Integrating Stock
This may be a time consuming operation, but the main advantage is that it will allow dispensing from the robot to take place for those products it houses as you gradually fill it up.
-
Ensure there is a connection between the dispensing robot and Pharmacy Manager.
-
Ensure the details of the item are saved in the robot interface database.
Identify the item in the Pharmacy Manager product file
-
Click Tools > Inquiry > Product > Find Product
-
Identify the product
-
Highlight in list
-
Click Details
-
Click the Ordering tab
-
Highlight in Ordering list
-
Click Details
-
Click Robot Details tab
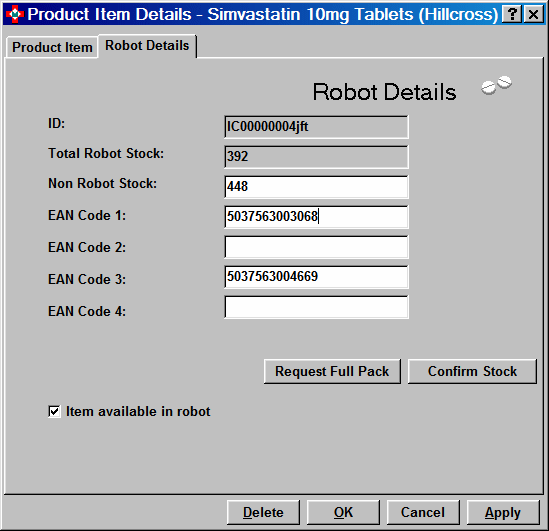
-
Check
 the box Item available in robot.
the box Item available in robot. -
After a short delay, the robot stock displays
-
Input any non-robot stock in the appropriate box
-
Click the Apply button
Consis Label Master
As well as global configuration settings for
We will allow robot labelling to be switched on or off for any specific product item – with options for standard dispensing and for MDS dispensing for the selected item..
-
Check
 the box Use robot labeller for normal dispensing.
the box Use robot labeller for normal dispensing. -
Check
 the box Use robot labeller for MDS dispensing
the box Use robot labeller for MDS dispensing -
After making any changes, click the Apply button
![]() The normal dispense check box will be
ticked by default.
The normal dispense check box will be
ticked by default.
![]() The MDS checked box will be ticked by
default but only if it is a not in cassette item.
The MDS checked box will be ticked by
default but only if it is a not in cassette item.
![]() These check boxes will only be visible
if the robot labeller is available and the item is a robot item.
These check boxes will only be visible
if the robot labeller is available and the item is a robot item.
See Consis label master configuration and Consis labels for more details.
Rowa Part Packs
The ARX Rowa robot has the capability of storing and issuing part filled packs. For example, a 28 tablet pack containing two fourteen tablet blisters may have one blister used. Instead of the remaining blister being held as "shelf stock", it can be reloaded into the robot as a part pack of 14.
See Rowa part packs for more details.
Updated 4th December 2006