A patient may request a change in the nominated recipient of their prescriptions. This may be a change from:
-
another pharmacy's nomination to this pharmacy
-
this pharmacy's nomination to another pharmacy
-
this pharmacy's nomination to no nomination
-
another pharmacy's nomination to no nomination
See also Tracing a patient.
See also Request nomination.
Once you have successfully traced a patient who wants their nomination changing:
-
The next display confirms the current community pharmacy nomination that is in place.
![]() In this example below, it is this pharmacy that is nominated, hence
it is not possible to select Nominate
this pharmacy.
In this example below, it is this pharmacy that is nominated, hence
it is not possible to select Nominate
this pharmacy.
-
Check
 the
appropriate action e.g. Remove nomination
or Nominate another pharmacy.
the
appropriate action e.g. Remove nomination
or Nominate another pharmacy.
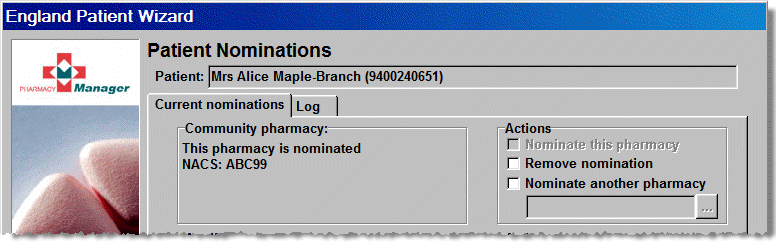
-
Once the chosen box is checked, the Update button is enabled.
-
Click theUpdatebutton.
When the change has been verified and recorded, confirmation appears that there is no community pharmacy nomination in place.
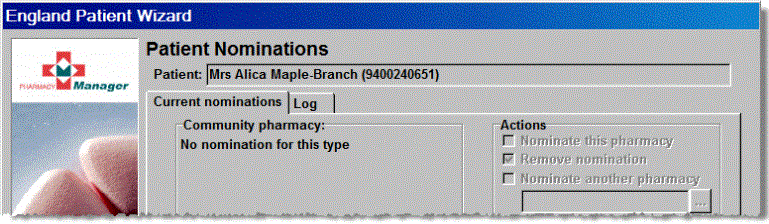
When another pharmacy is being nominated a search window is displayed.
You can search based on the pharmacy name, the full postcode or the address details.
-
Select
 the
search type and fill in the necessary details.
the
search type and fill in the necessary details.
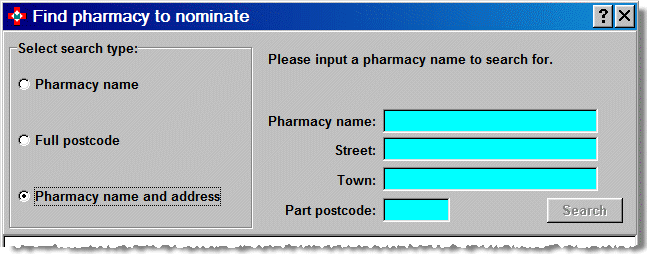
-
When details have been entered, the Search button is enabled.
-
Click the Search button.
-
Any pharmacies that match your search criteria are displayed.
![]()
Up to 25 possible matches will be displayed.
-
Click over the pharmacy name to highlight the new pharmacy.
-
To confirm the address details when there is more than one matching pharmacy click the
 adjacent to the pharmacy name to expand the detail to include the
address.
adjacent to the pharmacy name to expand the detail to include the
address. -
Click the OK button which confirms the detail of your proposed change.
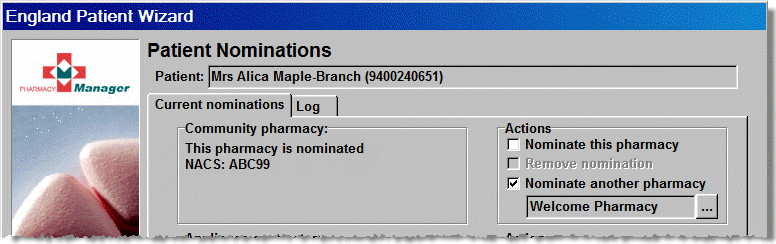
-
Click the Finish button to confirm the change.
-
The system reverts to theeMessagestab upon completion.
![]() Remember
- use keyboard shortcuts such as
Remember
- use keyboard shortcuts such as ![]() plus the underlined
letter. It's quicker and easier!
plus the underlined
letter. It's quicker and easier!
Updated 8th September 2008