If there are owings that have not been collected for a quite some time, you can return them to stock and take them off the Owings List.
Manual reclaim to stock
Highlight the patient's name.
Click on the Reclaim button.
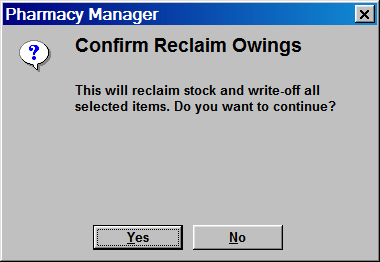
Click on the Yes button.
Pharmacy Manager will reclaim the stock and write in the patient record "written-off owing".
Manually reclaiming owings with a dispensing robot
When a dispensing robot issues stock which is used for an owing balance that remains uncollected, the reclaim operation will re-instate the uncollected medication as shelf stock.
Follow the same procedures as outlined above and once you have clicked the Yes button, for items with one manufacturer, the stock is reclaimed as shelf stock.
![]()
Where two or more manufacturers exist, Pharmacy Manager cannot know to which item's shelf stock it should allocate the reclaimed owing. In such an event, a list of possible options is displayed.
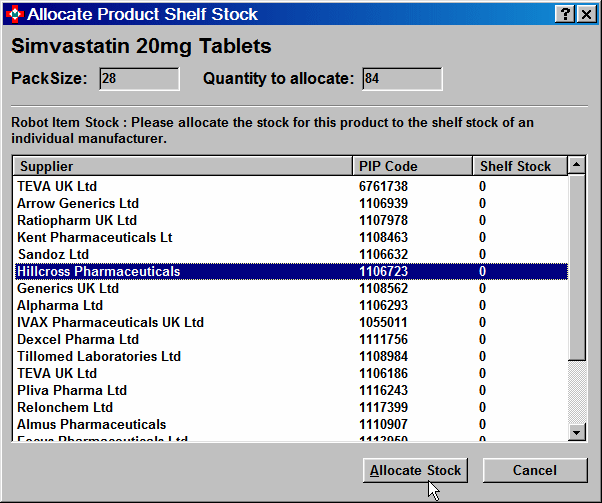
Highlight the manufacturer and click Allocate Stock.
Assuming we have 84 tablets in the dispensing robot and we are also reclaiming 84, the stock will be correctly increased to 168, but Pharmacy Manager will have recorded the split between the two locations.
This can be seen clearly on the Robot Details tab of the Product Item Details.
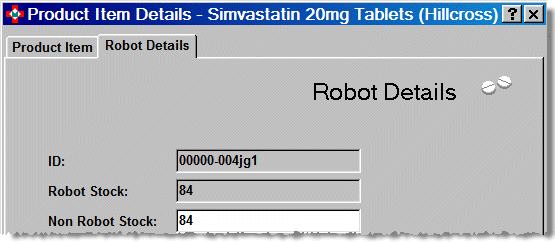
To view this stock information:
Click Tools > Inquiry > Product > Find Product
Type in the first few letters of the item you wish to find
Click OK
Highlight the product and click Details
Continue by clicking the Ordering tab
Highlight the manufacturer e.g. Hillcross
Click the Details button
On the next display, click the Robot Details tab
![]() Stock can only be reclaimed against one
manufacturer's brand.
Stock can only be reclaimed against one
manufacturer's brand.
![]() In the unlikely event that the reclaimed
stock is a mixture of generic manufacturers e.g. the reclaim is for 84
x Simvastatin 20mg tablets made up of 1 x 28 Hillcross
brand and 2 x 28 Actavis brand,
you must allocate the shelf stock to one manufacturer/brand. Subsequently,
you will have to manually
adjust the shelf stock levels for the two or more effected products.
In the unlikely event that the reclaimed
stock is a mixture of generic manufacturers e.g. the reclaim is for 84
x Simvastatin 20mg tablets made up of 1 x 28 Hillcross
brand and 2 x 28 Actavis brand,
you must allocate the shelf stock to one manufacturer/brand. Subsequently,
you will have to manually
adjust the shelf stock levels for the two or more effected products.
Automatic reclaim to stock
The system can automatically reclaim owings older than the default number of days.
Go into
Menu > Tools > System Configuration > backup tab
Set Automatically reclaim owings to the minimum number of days that you want.
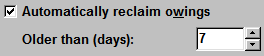
![]()
There may be occasions where an owing item is automatically reclaimed only for you to need to dispense it. For example, it may be a special order item that takes longer than your default period to be delivered. Should this situation arise, you can locate a patient's owing - written off item on their Patient history tab from where you can belatedly collect it. The status will then update to Dispensed item.
Automatically reclaiming owings with a dispensing robot
The same approach is used to relocate dispensing robot stock that has been issued for an owing. The automatically reclaimed stock will become shelf stock.
![]()
Where two or more manufacturers exist, Pharmacy Manager cannot know to which item's shelf stock it should allocate the reclaimed owing. In such an event, a list of possible options is displayed.
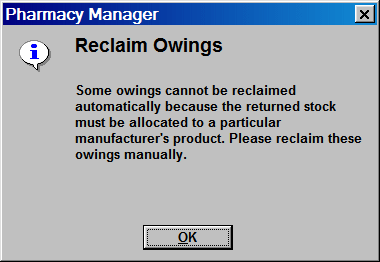
The stock has to be manually reclaimed via the Owing tab.
Click on the OK button to close the alert.
See also Setting Automatic Purge Days
Updated 4th February 2011