Multiple items
> Dispensary tab
On occasion, you may have to provide more than one make of an item in order fulfil a prescription without creating an owing. Where this can be done safely, you need to record the quantity of each make that is dispensed in order that any separate stock levels that you maintain are depleted correctly. It is also necessary for endorsements and reimbursement claims for electronic prescriptions.
This functionality also provides the opportunity to dispense multiple flavours of an item.
Multiple manufacturers/brands
-
Start to dispense the item as you would normally e.g. select the patient and number of items.
-
Select the Written As generic, choosing a Dispensed asitem for which you have stock.
-
Entering the full prescribed quantity and press Enter on your keyboard to confirm.
-
Type in the appropriate dosage and direction codes/text.
-
Before printing the labels, and whilst the cursor is still within the Directions box, press Ctrl + Alt + U on your keyboard.
-
The Select multiple items window appears.
The helpfile illustration will assume two makes of Methyldopa are to be used.
-
Click the up pointing arrow
 to increase the number of items
from one to two. Alternatively, press Alt + N on your keyboard and then press
the
to increase the number of items
from one to two. Alternatively, press Alt + N on your keyboard and then press
the  up arrow to increase the number
or the
up arrow to increase the number
or the  down arrow to decrease the
number.
down arrow to decrease the
number. -
A second level opens.
![]() Each level is distinctly numbered
Each level is distinctly numbered ![]() ,
, ![]() etc. The
system can accommodate what would be considered as an unrealistic maximum
of 15 levels.
etc. The
system can accommodate what would be considered as an unrealistic maximum
of 15 levels.
-
The focus is on the first level which is highlighted with a pale background.
-
The initial selection populates the first level Dispensed as with your default item e.g. Actavis
-
Adjust the dispensed quantity to reflect the amount of this make e.g. 112 tablets.
-
Press Enter on your keyboard and the cursor moves down to highlight the second entry.
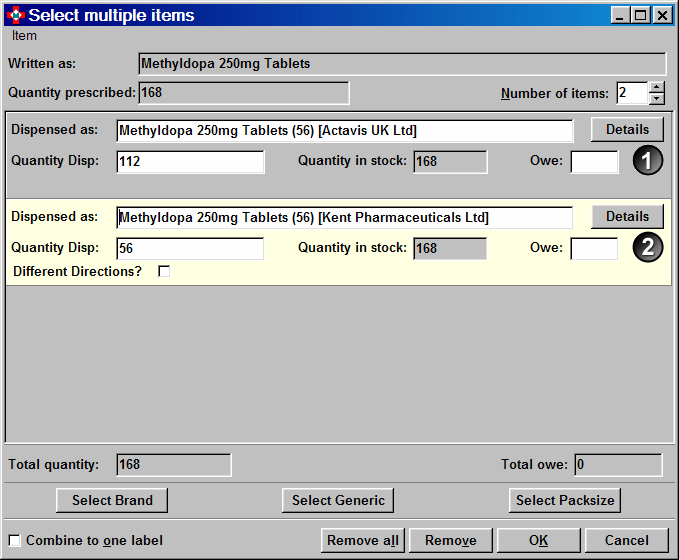
-
Click the Select genericbutton. Alternatively, press Ctrl + G on your keyboard to list the alternative generics and select from the list e.g. Kent.
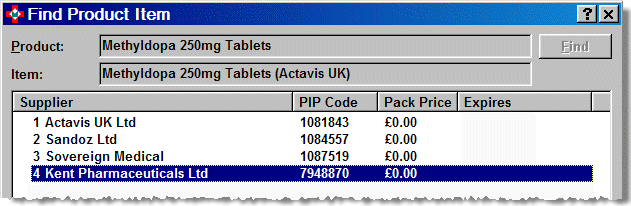
-
Enter the second part of the quantity e.g. a further 56 tablets.
-
Click the OK button to confirm your selections.
Alternative brand choice
-
Click the Select brand button. Alternatively, press Ctrl + B on your keyboard to list the alternatives by brand.
-
Select from the list e.g. Aldomet 250mg tablets (60 pack size)
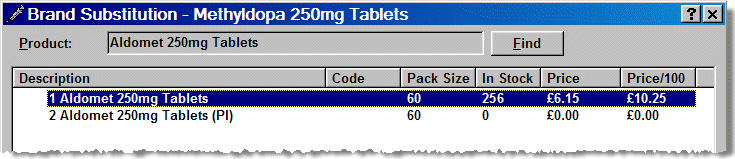
-
Enter the second part of the quantity e.g. a further 56 tablets.
-
Click the OK button to confirm your selections.
Alternative pack size
-
Click the Select pack size button.
-
Select from the list e.g. Methyldopa 250mg tablets (1000 pack size)

-
Enter the second part of the quantity e.g. a further 56 tablets.
-
Click the OK button to confirm your selections.
![]() Labels will print according to the way
you input the dispensed quantity. If you input 2P
& 1P for two quantities, a
total of three labels will appear, whereas if you input 112 & 56,
two labels will appear reflecting those quantities.
Labels will print according to the way
you input the dispensed quantity. If you input 2P
& 1P for two quantities, a
total of three labels will appear, whereas if you input 112 & 56,
two labels will appear reflecting those quantities.
-
Check
 Combine to one label if you do not
want separate labels for each make.
Combine to one label if you do not
want separate labels for each make.
![]() If you are applying the labels to two
separate original packs, you would not want to combine to one label. However,
if you were putting all the tablets or capsules into a single bottle,
or all blister strips into a single carton, you may want to combine the
two quantities to a single label.
If you are applying the labels to two
separate original packs, you would not want to combine to one label. However,
if you were putting all the tablets or capsules into a single bottle,
or all blister strips into a single carton, you may want to combine the
two quantities to a single label.
Dispensary tab
When you revert back to the Dispensary tab, the item that is being dispensed by two or more makes is signified with a blue cross.
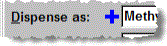
If you subsequently need to amend some related detail e.g. you change the quantity to dispense, you will lose the multiple item selections made previously, indicated by the blue cross disappearing. However, you can safely change other unrelated detail e.g. you can change the prescriber or you can increase the number of items on the prescription without affecting the items. In these cases, the blue cross would remain.
Other options
-
Check
 Different
directions if you want to append the different dosage and directions
at this point (as opposed to reverting back to the Dispensary
tab).
Different
directions if you want to append the different dosage and directions
at this point (as opposed to reverting back to the Dispensary
tab). -
Owing balances can be entered for one or both makes if applicable. These balances will appear automatically if you are keeping stock whilst labelling.
-
Click the Remove all button to remove all work to-date in order to restart.
-
Click the Remove button to clear the highlighted entry, for example, the second level in the above illustration.
![]() If you enter different directions but
then subsequently select Combine to one
label, the different directions will be ignored in favour of those
entered on the Dispensarytab.
If you enter different directions but
then subsequently select Combine to one
label, the different directions will be ignored in favour of those
entered on the Dispensarytab.
-
Where applicable, check
 Additional item if you need
to append an additional item e.g. water for an injection.
Additional item if you need
to append an additional item e.g. water for an injection.
![]()
Any additional item will not inherit directions from the prescribed item. When the additional item checkbox is checked on the multiple item selection screen, the directions checkbox will be checked automatically.
See also Multiple flavours and Dispense owing balances.
Updated 16th March 2010