Viewing a Formulary
From the Formulary Management screen double click on a formulary to display the content:
Training Tip - You can still view the content of a formulary if the status is Unsubscribed, but you cannot use it in a clinical setting.
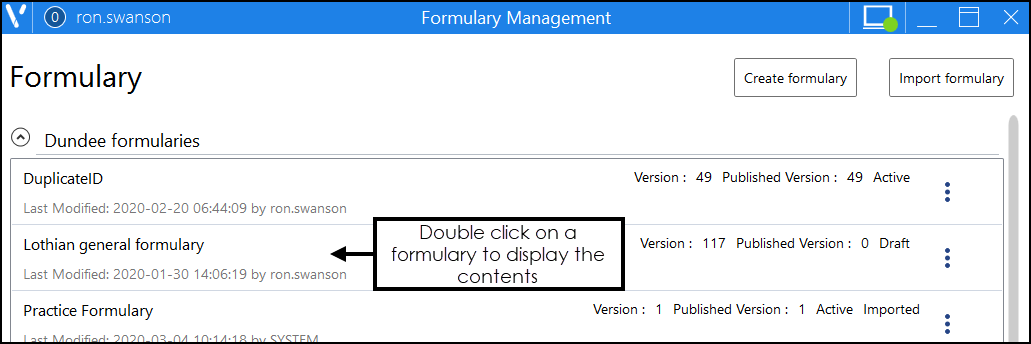
The selected formulary details display:
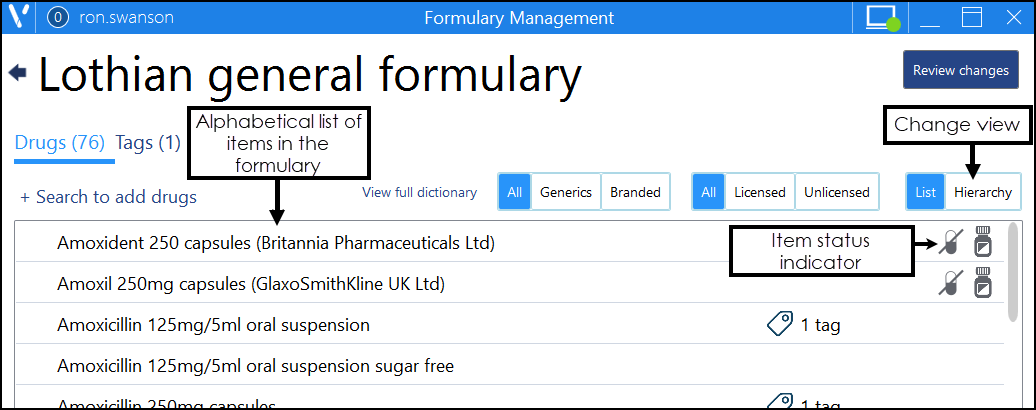
To filter or re-sort the formulary list, select from the following filters as required:
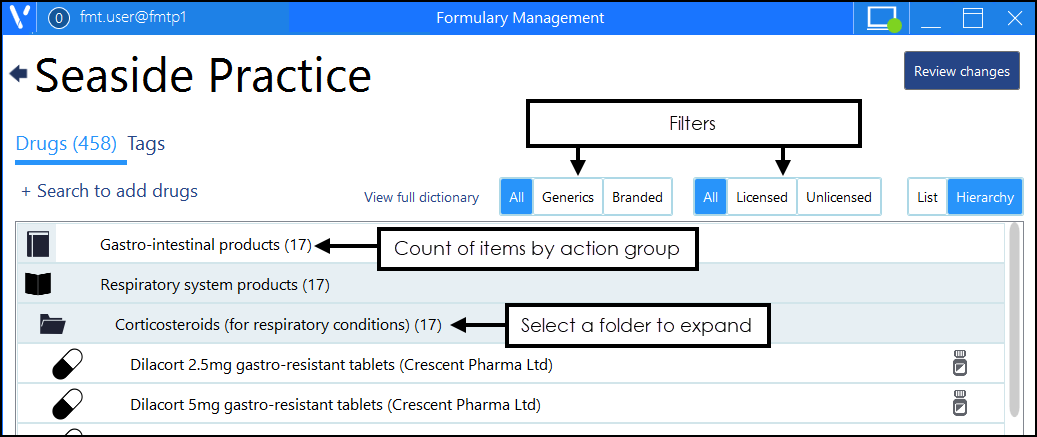
-
All/Generics/Branded:
- All - Displays both Branded and Generic items, selected by default
- Generics - Displays Generic items only.
- Branded - Displays Branded items only.
-
All/Licensed/Unlicensed:
- All - Displays both Licensed and Unlicensed items, selected by default.
- Licensed - Displays only Licensed items.
- Unlicensed - Displays any Unlicensed items.
- List/Hierarchy:
- List - Displays the formulary list in alphabetical order, selected by default.
- Hierarchy - Displays the formulary list in drug class order.
Item Status Indicators
Item status indicators display to the right of an item where appropriate:

|
Discontinued item - These should be removed from your formulary and be replaced by products that are not discontinued. You should also avoid adding discontinued products into your formulary. |

|
Branded item |

|
High Risk drug |

|
Controlled drug |

|
Unlicensed item |

|
Drug Defaults applied |
See Subscribing to a Formulary, Adding Items to a Formulary and Removing an Item from a Formulary for details.
Note – To print this topic select Print  in the top right corner and follow the on-screen prompts.
in the top right corner and follow the on-screen prompts.