Adding Items to a Formulary
Remember - You cannot update a formulary you are subscribed to, these are maintained by the parent organisation.
You can add items to a formulary either by searching for items or browsing the dictionary:
By Searching for Items
You can select items to add to your formulary by searching for them:
- From the Formulary Management screen, double click on the formulary to update.
- Select + Search to add drugs
 and Search to add a drug to formulary displays:
and Search to add a drug to formulary displays:
- Enter the item you want to add, for example, 'amoxil cap 250', the list of items that match your search criteria updates as you type:
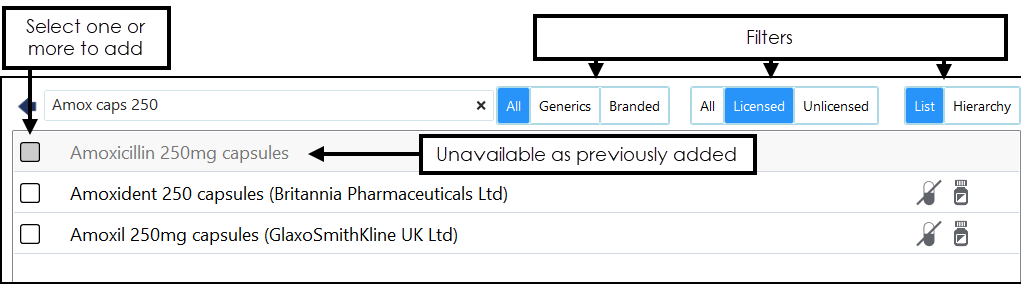 Training Tip - The order of the search terms does not matter, for example, 'cap 250 amox', 'amox 250 cap' and 'cap amox 250' all return the same results.
Training Tip - The order of the search terms does not matter, for example, 'cap 250 amox', 'amox 250 cap' and 'cap amox 250' all return the same results.The returned list displays Licensed items only by default. You can update the items offered by selecting from any of the filters.
- Tick the item(s) required to add them:
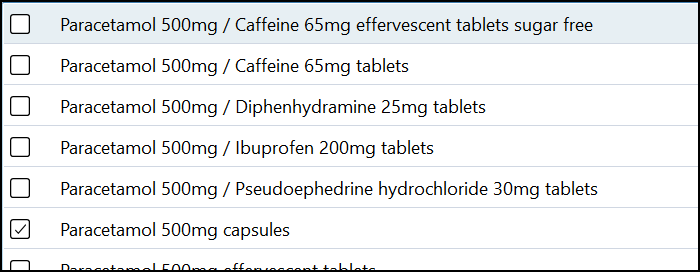
- Select Add n Drugs to Formulary
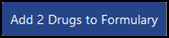 , where n is the number of items ticked, to add the selected items to your formulary.
, where n is the number of items ticked, to add the selected items to your formulary.
By Browsing the Dictionary
You can select items to add to your formulary by selecting from the full dictionary:
- From the Formulary Management screen, double click on the formulary to update.
- Select View full dictionary
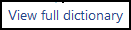 and the Full drug dictionary screen displays:
and the Full drug dictionary screen displays: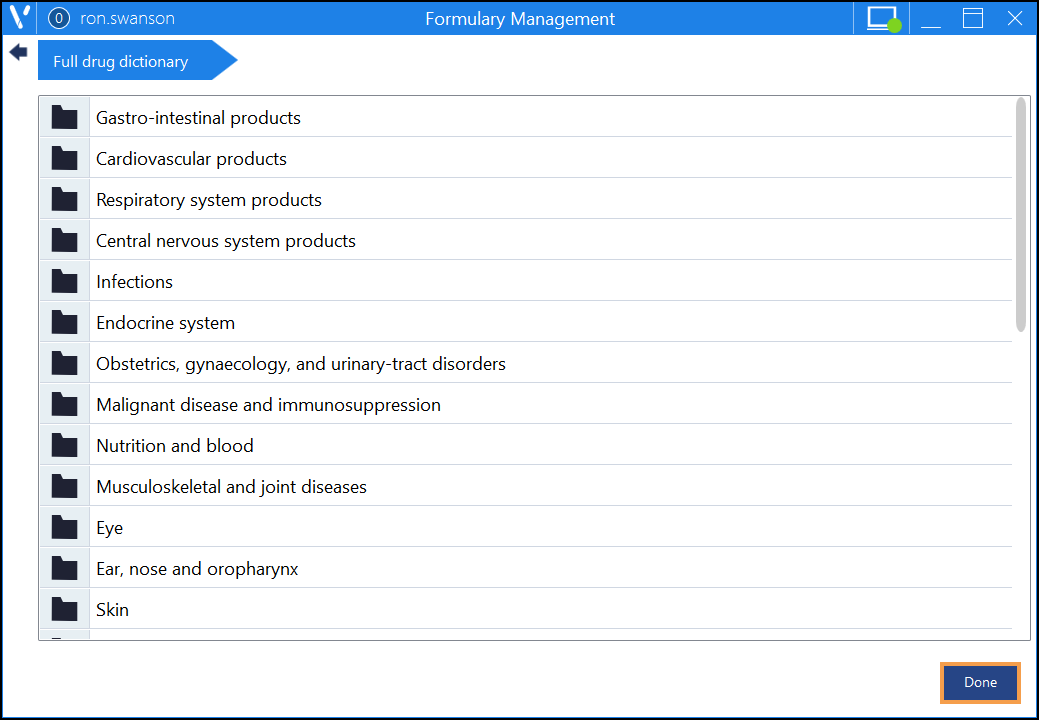
- Navigate to the section or item(s) to add. Training Tip - Double click on a line to expand it.
- Once you find the section or item required, select +
 to add:
to add:
Your location in the hierarchy displays under the title bar.
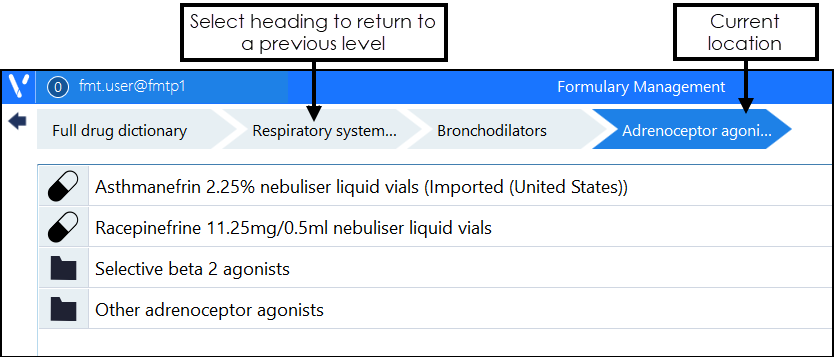 Note - If you select to add a complete section, discontinued products are not included.
Note - If you select to add a complete section, discontinued products are not included. - Once you have added all of the items and/or sections required, select Done to return to your formulary list.
Note - Items are not available in a clinical setting until the updated formulary is published.
See Removing an Item from a Formulary and Reviewing and Publishing Changes for details.
Note – To print this topic select Print  in the top right corner and follow the on-screen prompts.
in the top right corner and follow the on-screen prompts.