Export Data
You can export report data directly from the Reports screen, explained below. You can also send reports by email (see Send a report by Email).
- Having selected the criteria and report you want, select Process.
- Display the report on screen by selecting Window as the Report Output (see Reports Processing and Output of a Report).
- Select Export
 from the toolbar options at the top of the screen:
from the toolbar options at the top of the screen: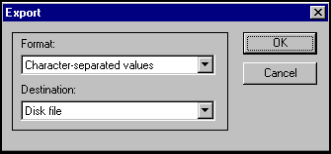
- You may see a message about setting a default Mail client - you need to do this later if you want to send data by e-mail, but if you are only exporting, select OK.
- You can choose a wide variety of formats from the following:
- Character-separated values
- Comma-separated values (CSV)
- Crystal Reports (RPT)
- Data Interchange Format (DIF)
- Excel 2.1 (XLS), Excel 3.0 (XLS), Excel 4.0 (XLS), Excel 5.0 (XLS), Excel 5.0 (Extended ) (XLS)
- HTML 3.0 (Draft Standard), HTML 3.2 (Extended), HTML 3.2 (Standard)
- Lotus 1-2-3 (WK1), Lotus 1-2-3 (WK3), Lotus 1-2-3 (WK5)
- ODBC - dBase Files, ODBC - dBase Files - Word, ODBC - Excel Files, ODBC - FoxProFiles - Word, ODBC - MS Access Database, ODBC - Visual FoxPro Database, ODBC - Visual FoxPro Tables
- Paginated Text
- Record style (columns of values)
- Report Definition
- Rich Text Format
- Tab-separated text
- Tab-separated values
- Text
- Word for Windows document
- The Destination, where you export to, can be:
- Either to Disk file (though later you have the option to save to a directory on the hard disk)
- Or Exchange Folder
- Or Lotus Notes Database
- Or Microsoft Mail MAPI (see Send a report by Email) (rich text format is a possible file format)
- You may be prompted for further options, such as the format of Numbers and Dates, if for example, you have chosen tab separated; or the separator options. In this case, if you want these the same as the report, check the boxes. Select OK.
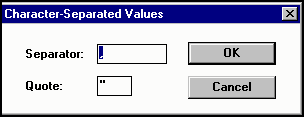
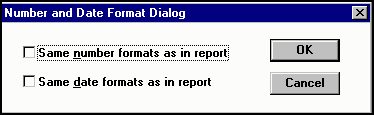
- If you chose the Export Data option, the Choose Export File screen displayed - the default directory is \EXTRACT. Select OK or select another directory:
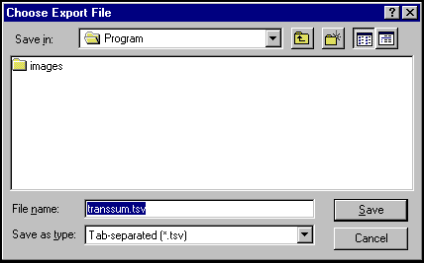
- Select OK to start processing; a progress bar displays.
- When finished, the report is re-displayed on screen. Select Close to exit.
You can now find your file in the directory you chose.
Note - To print this topic select Print  in the top right corner and follow the on-screen prompts.
in the top right corner and follow the on-screen prompts.