GP2GP Scotland Overview
Outgoing Patient Record
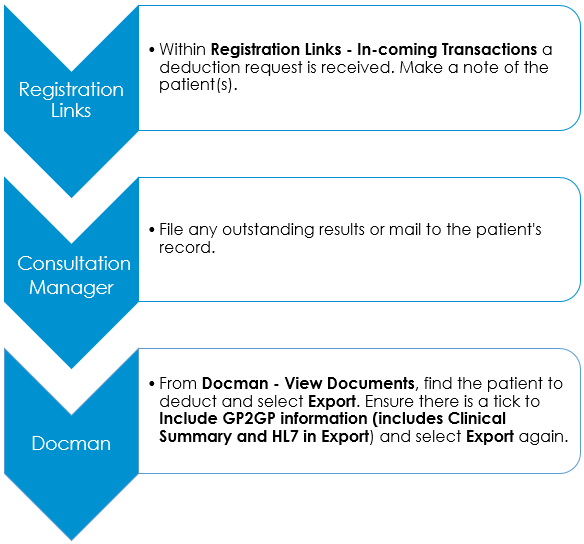
When one of your patients registers with a new practice, you are notified by a Deduction request in Registration Links, complete the following:
-
From Consultation Manager, select the patient required.
-
Select View Mail for Patient
 .
. -
Select File All.
-
Within Docman, select View Documents.
-
Select the patient that is leaving.
-
Select Export.
-
Check there is a tick against Include GP2GP information (includes Clinical Summary and HL7 in Export).
-
Select Export again.
-
Specify if there are any paper records to send.
-
Select OK and OK again.
A Read coded entry of 92...00 Patient de-registered is added to the patient's clinical record.
Incoming Patient Record
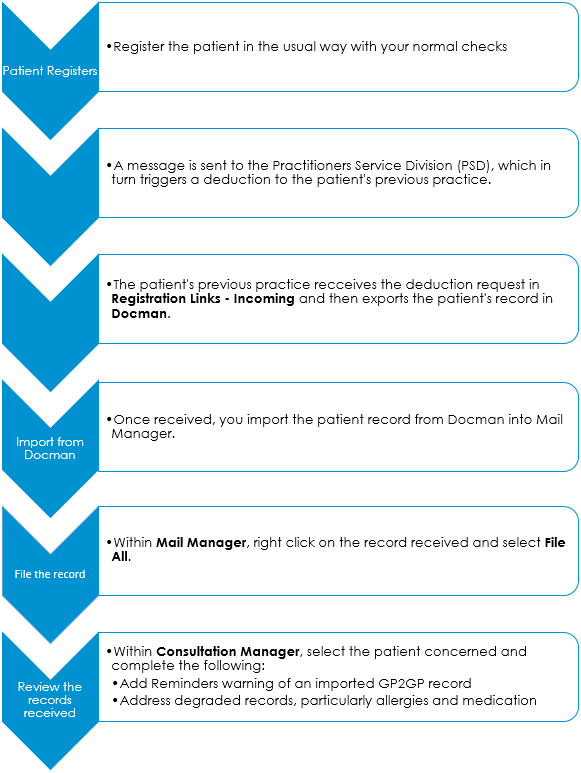
The following details the GP2GP process for a new patient:
- Register the patient in Registration, see Registering a Patient - Scotland only if required.
A GP2GP Request message is automatically sent to the previous practice providing the patient's previous practice is GP2GP enabled.
Important - Patients who have previously been registered at your practice do not qualify for a GP2GP transfer. - From Docman, select Patients.
- Select Import.
- Select OK once complete.
- From Mail Manager
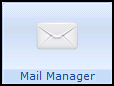 , complete the following:
, complete the following:- File the record received - The previous GP’s practice send the notes automatically on receiving your GP2GP Request. When notes are received, a Record Transfer message displays in Incoming Mail with a status of Available for filing. Right click on the message and select File All. This files all the message details into the patient's record in Consultation Manager, see Filing the Record Received for details.Note - Even if automatic filing is switched on, GP2GP messages must be manually filed.
- File the record received - The previous GP’s practice send the notes automatically on receiving your GP2GP Request. When notes are received, a Record Transfer message displays in Incoming Mail with a status of Available for filing. Right click on the message and select File All. This files all the message details into the patient's record in Consultation Manager, see Filing the Record Received for details.
- Now select ConMgr
 to open the selected patients record and complete the following:
to open the selected patients record and complete the following:- Add Reminders - We recommend you add two reminders to the patient record:
- A warning that it is a GP2GP record and therefore may not conform to your practice protocols.
- Notification that the records have not been summarised yet (remove once the record has been summarised), see Adding Reminders to Identify Patients with a GP2GP Record for details.
- Allergy Review - A clinician should check and add allergies in Consultation Manager, ideally with the patient. No prescribing is allowed until degraded allergy records have been edited in Consultation Manager, see Processing Degraded Allergies and Adverse Reactions for details.
- Medication Review - Active repeat masters received must be reviewed and reauthorised to match your practice protocols. You cannot issue against masters that have not been updated, see Processing Degraded Repeat Medication for details.
- Degraded Record Review - Review degraded records in Consultation Manager, see Processing Degraded Data - Scotland only for details.
Read code 91...00 Patient Registration is added to the patient record enabling you to search for newly transferred notes.
- Add Reminders - We recommend you add two reminders to the patient record: