Prescription Manager Functions
The following details the functions available from Prescription Manager.
Select an option below to expand the section:
Selected items display a tick  in the second column from the left. Any selected repeat issues and all acutes added today are automatically selected.
in the second column from the left. Any selected repeat issues and all acutes added today are automatically selected.
- If the prescription has been part-printed, then only the unprinted sub-items are selected.
- You can select or deselect a items on an individual basis.
- If you are viewing the Active tab, any item within a printed page is selected.
- You can use Select All
 or Deselect All
or Deselect All  to select or deselect all items.
to select or deselect all items.
-
Finalise
 /Print
/Print  - Select to print the selected items or if an electronic prescription, send the prescription message.
- Select to print the selected items or if an electronic prescription, send the prescription message. - Reprint
 - Only enabled on the Recent and All tabs. Select the item to be reprinted then either right click and select Reprint, or select Reprint, see Reprinting Prescriptions for details.
- Only enabled on the Recent and All tabs. Select the item to be reprinted then either right click and select Reprint, or select Reprint, see Reprinting Prescriptions for details. - Cancel - Select to send a cancellation message for an electronic prescription before it is downloaded by the dispensing contractor. This can be used to cancel either an individual prescription item or an entire prescription.
- Setup
 - Select to view Prescription Options:
- Select to view Prescription Options:
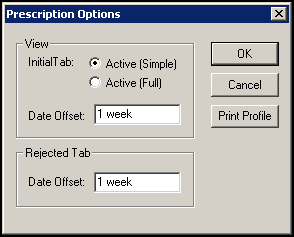
Complete as follows:
- Prescribing Mode - England only:
- Activate ETP - Tick to enable.
- View:
- Initial Tab:
- Active (Simple) - Select to set the initial tab in Prescription Manager.
- Active (Full) - Select to set the initial tab in Prescription Manager.
- Initial Tab:
- Rejected Tab:
- Date Offset - Set a default date offset for the Rejected tab.
- Print Profiles - See Printer Profiles for details.
- Prescribing Mode - England only:
For electronic only prescriptions, the reorder form is not printed by default, it is automatically included in the prescription message.
To print a reorder form, tick Print Reorder Form on the Prescription Manager screen:
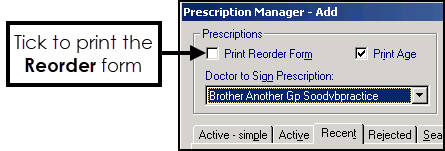
If you attempt to close a Consultation with unprinted or unsent items, a warning displays.
Select Finalise/Print.
The following options are available:
-
Print Re-order form - Tick to include a Re-order form next time you select Finalise or Re-print.
- Print Age - Mandatory so ticked by default.
- Nominate
 :
:- Unticked if the patient has no nominated pharmacy.
- Ticked if the patient has a nominated pharmacy. Remove the tick to change all active prescriptions to non-nominated which converts electronic prescriptions into paper prescriptions.
- Prescriber To Sign - A single prescriber is selected during any given print or electronic prescription operation, this prescriber is set as the author within the prescription message. They are required to re-authenticate during the electronic signing process.
- Prescriber Capacity (Scotland only) - Displays if you are a non-medical prescriber with both Independent and Supplementary prescriber settings. Select under which prescriber capacity you are prescribing these items and untick any prescription items that are not covered by this capacity.
- Assign To - This applies to electronic prescriptions, select the intended member of staff who is next in line to process the prescriptions. This defaults to the same as the Prescriber To Sign, though it is possible to assign the patient’s prescriptions to another member of staff if required. The selection is stored against the prescription record and used by the Bulk Prescribing view to produce the list of prescriptions to process.
- Prescription Notes
 - Select to add a note to the prescriber, for example, if you are an administrative member of staff adding items to the patient record which need signing. Typically, this holds details of a requested change to the prescribed items. This uses the existing Vision 3 Reminders system and is shown alongside other reminders in the usual way.
- Select to add a note to the prescriber, for example, if you are an administrative member of staff adding items to the patient record which need signing. Typically, this holds details of a requested change to the prescribed items. This uses the existing Vision 3 Reminders system and is shown alongside other reminders in the usual way. - Show prescriptions from last - Above the prescription list is a new date range filter, so you can optionally list scripts within a recent date range on a tab, for example, the Recent tab, if you want to reprint an item. Each tab has a different period displayed: Active = 2 days, ie today and yesterday; Recent tab = last 28 days; All = last 6 months. You can change the period by typing abbreviations such as 10d (10 days), 4w (4 weeks), 6m (6 months) or 1y (one year) (note, it only displays items from when Prescription Manager was switched on, if this was sooner).
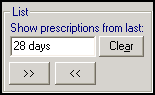
- Clear - Clears the date range control and date filters are removed from the list.
- Select/Deselect All

 - Select or deselect all prescription items.
- Select or deselect all prescription items. - Refresh
 - Refreshes the message status manually.
- Refreshes the message status manually. - Finalise
 or press F9 on your keyboard - Sends and/or prints the prescription and its message.
Note - For EPS prescriptions, acute and repeat issues print on different prescriptions.
or press F9 on your keyboard - Sends and/or prints the prescription and its message.
Note - For EPS prescriptions, acute and repeat issues print on different prescriptions. - Drug Labels - Tick to print the dispensing label at the same time as the prescription, it is automatically ticked if the patient is marked as Dispensing in Registration.
- Bag Labels - For dispensing practices - Tick to print a non-drug-specific bag label to hold the patient's dispensed items. The default number of labels to be printed is set in Modules - Drug Label Design, but you can select a different number here.
- Key - Right click on a line to select Key which lists:
- Drug type icons - (


 ) or Properties. This shows the dm+d code for that item - only items with dm+d codes are included in EPS while those without such codes continue to be printed as paper prescriptions:
) or Properties. This shows the dm+d code for that item - only items with dm+d codes are included in EPS while those without such codes continue to be printed as paper prescriptions: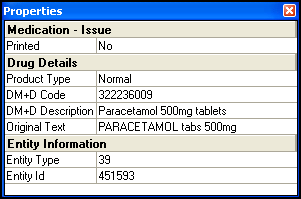
- Drug type icons - (