Calling a Waiting patient into a Consultation
To call a waiting patient, from your Appointment list, you can:
-
Double click on a booked appointment line - This brings up the patient record, starts the consultation and changes their status to In Consultation.
-
Right click on a booked appointment line, and select:
-
Select Patient - Opens the patient record and then depending on your set up in Consultation Manager Setup - Consultation either:
-
Starts a consultation automatically, and changes their status to In Consultation, or
-
Displays the patient record. Select Open New Consultation
 to start the consultation and also change the status to In Consultation.
to start the consultation and also change the status to In Consultation.
-
-
Call Patient - For practices using the Vision 3 Appointments Call Display (ACD) only, select to displays the patient's record, change the status to In Consultation and visually call the patient in, see Vision 3 Appointment Call Display for details.
Note - The Call Patient option is disabled if you do not run ACD. -
Cancel - Select to cancel the appointment. The Confirm Cancellation of Appointment screen displays, select a cancellation reason and select OK.
-
-
Select Patient - With the appropriate patient highlighted on the appointment list, choose Select Patient from the booking form.
-
Call Patient - For practices using the Vision 3 Appointments Call Display (ACD) only, with the appropriate patient highlighted on the appointment list, select Call Patient from the booking form.
Note - The Call Patient option is disabled if you do not run ACD.
If the patient is not marked as Waiting, if you select to call them in, a warning message displays:
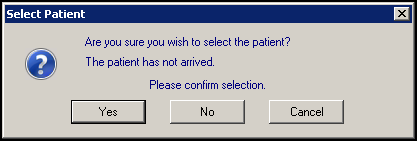
Select:
-
Yes - To start the consultation.
-
No - To open the record without calling the patient.
-
Cancel - To return to the appointment list.