Adding a Referral
To record a referral and generate a letter.
Important - Referral letter templates need to be configured, see Creating Letter Templates within Vision 3 for details.
Note - Only one referral can be added per encounter.
-
From Vision Anywhere, open a patient record, see Selecting a Patient for details.
-
Start a new Encounter, see Adding an Encounter for details.
-
In the enter R or Ref:
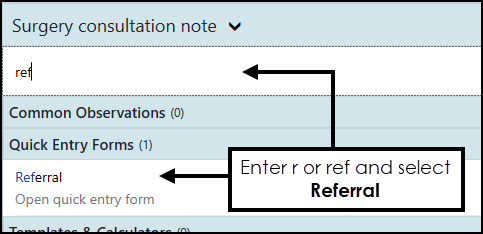 Note - You must be online to generate a referral letter.
Note - You must be online to generate a referral letter. -
Select Referral and the Referral quick entry form displays:
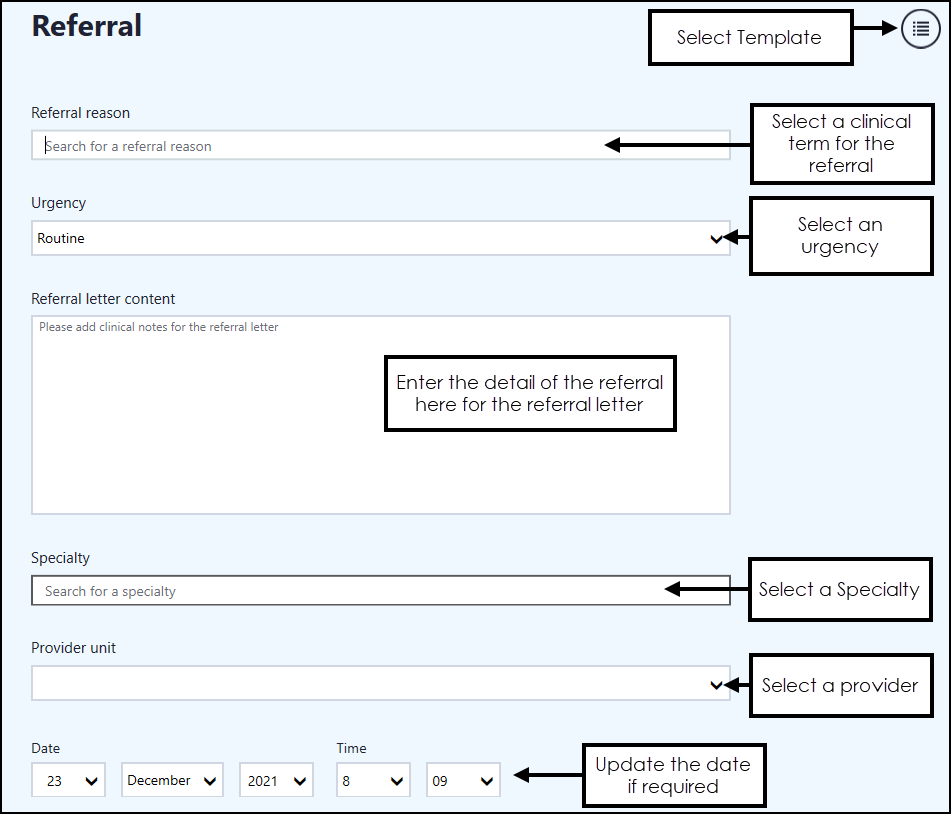
- Complete as required:
- Referral reason - Select the appropriate clinical term for this referral.
- Urgency - Select the appropriate level of urgency from the list available.
- Referral letter content - Enter the text to include on the referral letter.
- Specialty - Vision 3 patients only, select a specialty if required.
- Provider unit - Vision 3 patients only, select a provider if required.
Note - Specialty and Provider unit are maintained in Vision 3.
- Select Template
 to access your letter templates.
to access your letter templates. - The Referral Letter Template screen displays, highlight the letter required and select Select this Template:
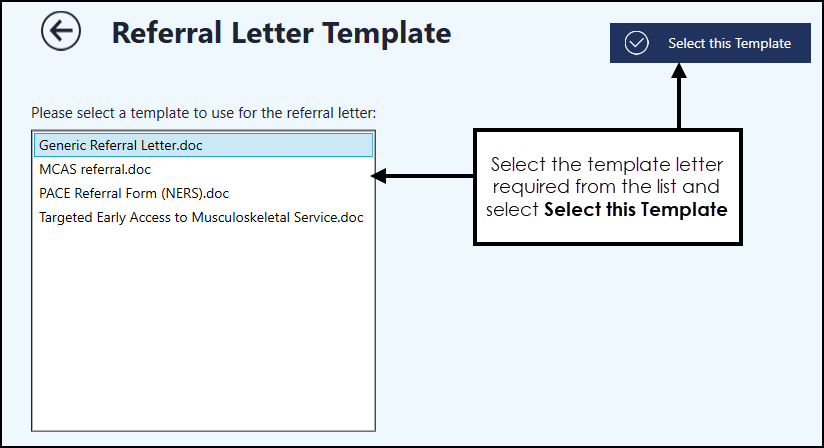
- Microsoft Word opens displaying the selected template. This includes the text in the Referral letter content section
- Update the letter as required and select to print or email the letter.Note - There is a file size limit of 4.3mb.
- Close Word.
Note - If required, select Letter
 to reopen the letter you have just written.
to reopen the letter you have just written. - Select Save
 to close the Referral form.
to close the Referral form.
The referral entry and letter save into the patient record when you close the Encounter.
Important - Once you have saved and closed an encounter, you cannot edit a referral letter from Vision Anywhere.
Note - For EMIS patients an attachment cannot be filed into the patient record due to limited access, however Referral letter content is filed back.
See Creating Letter Templates within Vision 3 and Editing Data for details.
Note - To print this topic select Print  in the top right corner and follow the on-screen prompts.
in the top right corner and follow the on-screen prompts.