Adding a Test Request
Important - A patient record is not locked when you open an Encounter, other users can access and add to the same patient record at the same time.
From Vision Anywhere, in a practice setting, you can raise an integrated test request using the following systems:
- ICE
- DART
- Cyberlab, and
- TQuest.
Test Requesting systems are configured in Vision 3, and the providers and user account details must be set up to enable this functionality in Vision Anywhere.
Electronic test requests can be generated for either:
- Request and sample collection details.
- Request only, for example, the GP can add a request and the practice nurse can collect the sample and update the request.
Note - Before you can add a Test Request in Vision Anywhere you must have previously recorded a request in Vision 3, so your user credentials are stored.
To add a test request:
- From Vision Anywhere, open a patient record, see Selecting a Patient for details.
- Start a new Encounter, see Adding an Encounter for details.
- In the enter T or Test:
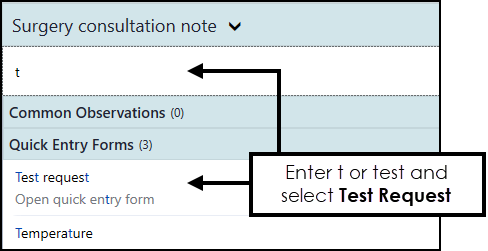 Training Tip - The following terms also trigger the Test Request form, tes, te, test request, test req, investigation, cxr, blood, mri, msu, stool, ix, uss, ct, swab, xry, x-ray.
Training Tip - The following terms also trigger the Test Request form, tes, te, test request, test req, investigation, cxr, blood, mri, msu, stool, ix, uss, ct, swab, xry, x-ray. - Select Test Request and the Test Request quick entry form displays:
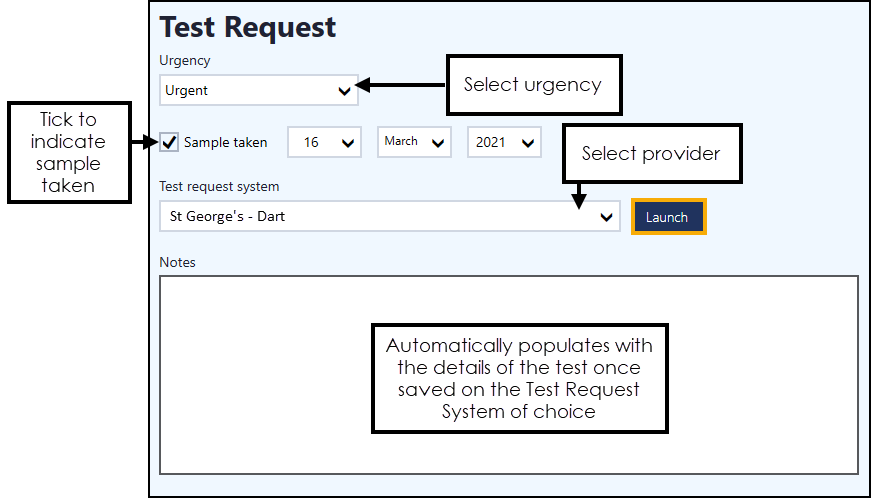
- Complete as required:
- Urgency - Select as required.
- Sample taken - Tick if the sample has been taken and update the date if required.
- Test request system - Select provider from the list available.Remember - The Test request system list is populated from the settings in your Vision 3 system.
- Select Launch.
- The Test Requesting system displays, using the account credentials stored in Vision 3.
- Complete the Test Request form and print the relevant forms/labels.
- Now finish the request, this varies by provider.
- The details of the test request automatically populates Notes.Important - You can add to Notes, however if the notes from the test request provider are deleted you are prevented from relaunching the request system for this request.
- Select Save
 .
.
Once the encounter is closed, the patient's record updates with one the following depending on whether the sample was taken:
- SNOMED ConceptID: 202121000000100 / Read code: 8BR “Investigation Indicated”
- SNOMED ConceptID: 165333005 / Read code: 414..00 "Sample sent to laboratory for test"
Please note:
- If Test Requesting is not enabled at your practice Test request system and Launch do not display.
- Shared Care setting - Test Requesting is due to be released as part of a future release.
Note – To print this topic select Print  in the top right corner and follow the on-screen prompts.
in the top right corner and follow the on-screen prompts.