Existing patients - subsequent EPS prescription
![]() Dispensing
under EPS requires no less vigilance from pharmacists, dispensing
technicians and other support staff than when dispensing the paper
prescriptions used in pre-EPS dispensing.
Dispensing
under EPS requires no less vigilance from pharmacists, dispensing
technicians and other support staff than when dispensing the paper
prescriptions used in pre-EPS dispensing.
It remains possible to select the wrong patient, particularly when you are identifying a patient who has not previously had an electronic prescription and especially when there is a list of similar sounding names.
If adequate care is not taken, you may overwrite patient details incorrectly. Please take appropriate note of any warning prompts that appear.
Once a patient has been the recipient of an electronic prescription, their personal details will be synchronised with those on their GP's system. Subsequent prescriptions will be identified by a patient's unique NHS number.
Existing patients - subsequent EPS prescription
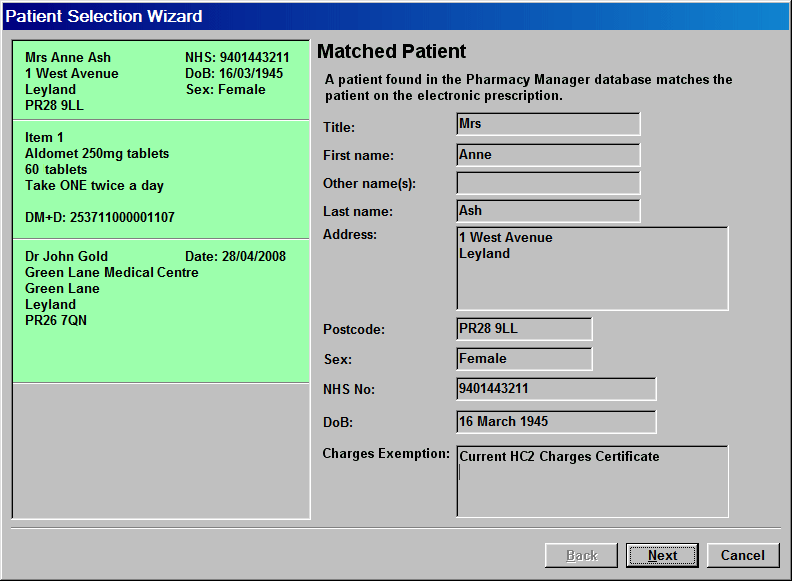
In this example, the prescription that has been released is for a patient who has previously had an electronic prescription.
This is confirmed by the matching NHS number, along with all the other matching details. No boxes require checking.
-
Any current charges exemption is also displayed at this point. Age based exemptions are calculated from the patient's date of birth. Other exemptions are based on the information stored in the exemption detail of the patient's record.
![]() When you add a new patient to Pharmacy
Manager, you can append a prescription-level exemption. You can also use
this feature to make a prescription level update.
See Setting
a prescription level exemption whilst dispensing.
When you add a new patient to Pharmacy
Manager, you can append a prescription-level exemption. You can also use
this feature to make a prescription level update.
See Setting
a prescription level exemption whilst dispensing.
![]() If you need to make a change (or you
only find out the exemption position when the patient collects their medication),
it still possible to edit/update the prescription level exemption to ensure
you claim the correct reimbursement. This alteration must be made before
you submit a notification. See Updating
the prescription exemption after dispensing.
If you need to make a change (or you
only find out the exemption position when the patient collects their medication),
it still possible to edit/update the prescription level exemption to ensure
you claim the correct reimbursement. This alteration must be made before
you submit a notification. See Updating
the prescription exemption after dispensing.
-
Click the Next button to continue to the patient medication display.
If a patient has previously been prescribed items which now appear on the current prescription, it is possible to "repeat" those items.
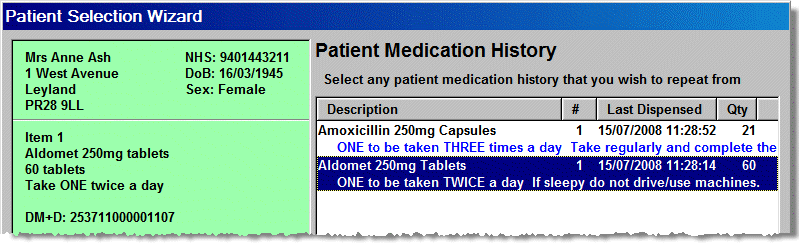
-
Click to highlight the item you want to repeat. If there is more than one item for repeating, hold down the
 key and click each item you wish to repeat.
key and click each item you wish to repeat. -
Click Next to continue the repeating process.
-
To ensure the highest level of clinical safety and to enable precise DM+D code matching, click the
 adjacent
to each item to be repeated and select the matching item from the
choices available.
adjacent
to each item to be repeated and select the matching item from the
choices available.
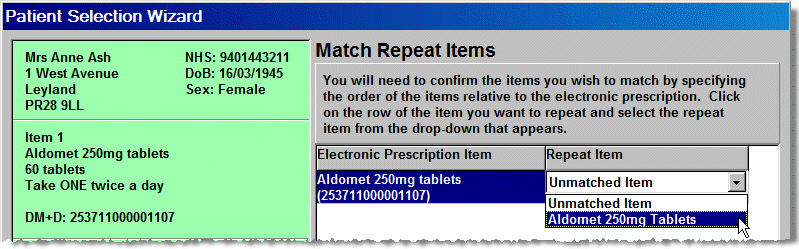
![]() Initially, this is an extra step to carry
out, but on the whole, repeating saves time. It ensures that the same
dispensed quantity, dosage and directions codes are applied. It also ensures
that previous choices of items - brands, pack sizes etc - are also repeated
once you have been through this process for the first time. Items that
have been prescribed previously against the particular DM+D
code are matched automatically.
Initially, this is an extra step to carry
out, but on the whole, repeating saves time. It ensures that the same
dispensed quantity, dosage and directions codes are applied. It also ensures
that previous choices of items - brands, pack sizes etc - are also repeated
once you have been through this process for the first time. Items that
have been prescribed previously against the particular DM+D
code are matched automatically.
-
When each match has been made, click Finish to continue to the Dispensary tab.
-
You will be required to manually match items if validation against the eMessage DM+D information fails
![]()
This repeat operation can be suppressed so the selection
of all items to be dispensed is carried out at the Dispensary
tab. To suppress this option, click Tools
then Pharmacy Details then select
Patient selection wizard. Finally,
check ![]() Don't show the patient history page
option.
Don't show the patient history page
option.
![]() You may want to update a patient's registered
GP if the he/she is not the same as the one in the electronic message.
Click Prescriber
selection for more details.
You may want to update a patient's registered
GP if the he/she is not the same as the one in the electronic message.
Click Prescriber
selection for more details.
Otherwise, click here for instructions on the next step.
Customise patient selection wizard
You can customise the patient selection wizard.
To increase the number of items that can be displayed on the Patient medication historytab, you can suppress the view of the corresponding directions. Furthermore, you can configure the system to skip this stage entirely.
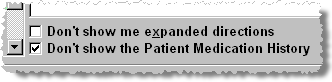
-
If required check
 Don't show me expanded directions
Don't show me expanded directions -
Again, if required, check
 Don't show the patient medication
history option.
Don't show the patient medication
history option.
If you change your mind about these settings, it is possible to reverse them.
See Pharmacy details - Patient selection wizard to reactivate the history view, then on the next prescription dispensed, reset the expanded directions.
Updated 1st March 2013