eMessages details
The eMessages tab provides access to much detail related to each electronic message - effectively a message will start as an incoming prescription which then produces a linked series of subsequent messages until, typically, the reimbursement claim is successfully acknowledged by the spine.
On a day to day basis it is unlikely that you will depend on this detail to carry out routine EPS tasks. A significant benefit might arise when you are trying to resolve a query, either by yourself or under direction from Service Desk.
-
Highlight the prescription you wish to investigate and click the Details button. Alternatively, press
 &
&  .
.
The eMessage Record tab appears. A representation of the electronic prescription including all the patient, prescriber and medication item details that you would normally see on a printed prescription token. This representation is similar to what you will see during prescription processing through the patient selection wizard and onward.
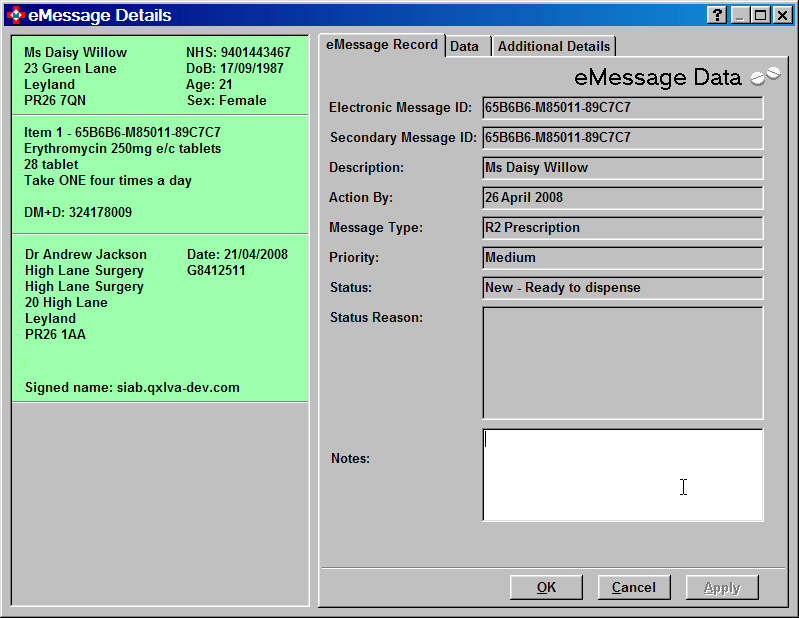
eMessage record tab
Simple detail about the prescription's current status.
Message IDs
Generally, the alpha-numeric code that appears as a bar code on any paper version of the prescription token.
Description
Whatever appears in the eMessages tab description column. Typically, the patient's name and the iteration number, if it is a repeat prescription. Alternatively, it could be the prescription token UUID if the release request has failed.
Action by
The date the prescription message was downloaded from the spine.
Message type
Typically, this will be prescription.
Priority
This does not serve any purpose in this version of Pharmacy Manager.
Status
Displays the status that is seen on the eMessages tab e.g. New - Ready to dispense, return complete, request failed etc.
Status reason
Additional explanation. For example, if a release request fails, the status reason should indicate why it has failed. A typical reason for a prescription you cannot download may be Prescription is with another dispenser.
There is not always a reason given as the other information on the screen is adequate.
Space for you to include any notes about the patient/prescription. If a note is attached to a prescription it will appear as a pop-up if you hover over the prescription on the eMessages tab.
Data tab
The Data tab displays a time stamped step-by-step summary of each stage the message has reached, including an indication whether it was received (incoming) or sent by you (outgoing).
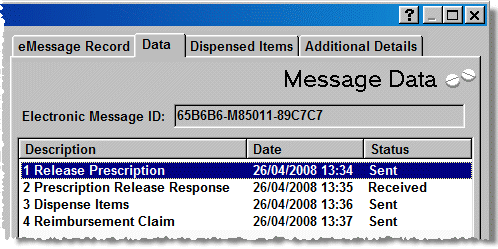
Release prescription/Sent refers to the initial release request e.g. when you scanned the barcode.
Prescription release request/Received refers to the incoming electronic prescription.
Dispense items/Sent refers to the dispense notification made once the items have been issued to the patient.
Reimbursement claim/Sent refers to the final stage claim.
Each step can be further investigated, but you will find that the displays are largely technical language again. However, the entries indicate the progress of this electronic message.
-
Highlight a message and click the Details button. Three further tabs with information appear.
In some instances, the status may be negative if the communication has failed, although in many instances there is functionality on the eMessages tab to retry. Furthermore, multiple notifications for a prescription dispensed in part, e.g. where there is an owing balance and notification at each stage, will be visible.
Repeat details
It is possible to pull down repeats in advance of them being sent automatically from the EPS if you believe that a repeat should be dispensed at an earlier time, as long as all items on the previous repeat are marked as either dispensed or not dispensed. In Pharmacy Manager, this means the prescription should be marked as either Notify complete - requires endorsing, Claim waiting or Claim complete.
This would commonly arise when a patient informs you that they will not be available to collect their next issue e.g. they are on holiday, and will otherwise run out of medication if the repeat is not dispensed early. Alternatively, it may happen when the next repeat date falls on a bank holiday.
On the eMessages tab, highlight the most recent dispensed iteration of a repeat prescription e.g. 3 of 12, and click the Details button.
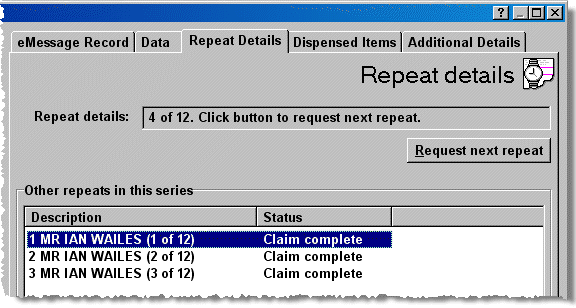
-
Click the Repeat Details tab. In the illustration above, 3 of 12 has been dispensed so the next repeat to request would be 4 of 12.
-
Click the Request next repeat button to request this prescription. Alternatively, press
 &
& .
. -
When the prescription iteration has been retrieved, it can be dispensed from the eMessages tab. See Dispensing repeat prescriptions.
![]() If the previous issue has not been collected,
the Request next repeat button
remains disabled.
If the previous issue has not been collected,
the Request next repeat button
remains disabled.
The Dispensed items tab displays a time stamped list of the items dispensed.
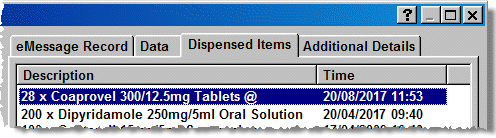
-
Click the Details button to open up the Prescription item details for the item.
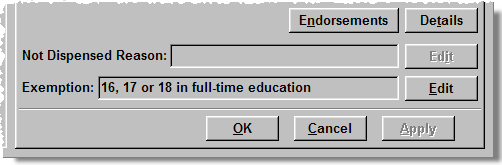
Endorsements
You can amend an endorsement or submit a claim
-
Click the Endorsements button to open up the Dispensary supplyitems tab.
Details
You view other details associated with this line item.
-
Click the Details button to open up the Prescription items details.
Not dispensed reason
If an item has been marked as Not dispensed, but a claim has not been submitted, it is possible to change the reason.
-
With the Not dispensed box populated and the Edit button enabled, click the Edit button.
![]() Patient exemptions
Patient exemptions
Non-age based patient exemptions are not included in downloaded prescriptions.
To ensure you receive correct reimbursement, it is if paramount importance that you maintain non-age based patient exemptions in Pharmacy Manager, otherwise your electronic reimbursement claims will indicate the patient pays the NHS levy.
You are able to view and edit the exemption reason for an electronic prescription after you have finished dispensing. The patient's exemption status will have been recorded at the time of dispensing for inclusion in the notification and claim messages. However, if it was recorded incorrectly, it is possible to correct it before the notification and claim are submitted.
-
Click the Edit button.
-
Make the appropriate alteration to the exemption for this prescription.
![]()
Any change to the exemption made here is for this prescription only. It does not make a change to the exemption in the patient's record. To apply a change at patient level, make the alteration in the patient's details.
Additional details tab
The Additional details tab displays some extra useful information about the prescription message.
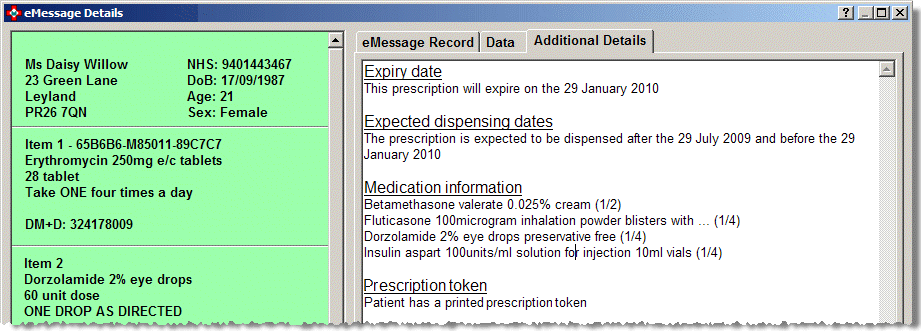
This tab includes details of the patient's registered GP (as opposed to the prescriber) as seen by the PDS and the prescription's validity.
Additional information from the eMessage that appears as a pop-up when the prescription is being dispensed is recorded here as well.
The Additional details tab also displays when a prescription token has been printed for the patient so that you do not need to print a dispensing token for a patient signature
Furthermore, it also displays when a dispensing token has been printed so that subsequent copies are not printed unnecessarily.
Automatic patient matching for electronic prescriptions
Pharmacy Manager
can recognise when a patient record matches with the patient details for
in an incoming prescription. On the eMessages
tab, this is indicated by the ![]() image.
image.
In the eMessages details area, such a match is indicated by the presence of an additional tab - Local patient- which displays the patient's information.
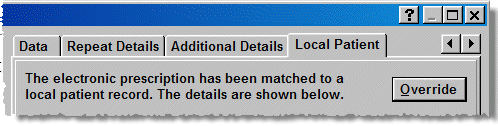
Additionally, the ![]() indicates
the patient is either MDS or MDS - Community, with the specific
type indicated underneath the icon.
indicates
the patient is either MDS or MDS - Community, with the specific
type indicated underneath the icon.
See also Automatic patient matching.
Resizeable windows
![]() If
you operate at a screen resolution greater than 800 x 600, it possible
to adjust the display. Hover over the right hand edge of the window and
a resize
If
you operate at a screen resolution greater than 800 x 600, it possible
to adjust the display. Hover over the right hand edge of the window and
a resize ![]() arrow will appear.
Drag to the right to widen the window or to the left to shrink the width.
arrow will appear.
Drag to the right to widen the window or to the left to shrink the width.
Additionally, hover over the border between the virtual
prescription and the right hand tabs. A splitter ![]() arrow will appear. Drag to the right to widen the amount of space allocated
to the virtual prescription. Alternatively, drag to the left to increase
the amount of space given to the tab, noting that when one side is increased,
the opposite side is decreased.
arrow will appear. Drag to the right to widen the amount of space allocated
to the virtual prescription. Alternatively, drag to the left to increase
the amount of space given to the tab, noting that when one side is increased,
the opposite side is decreased.
EPS events history
The View History feature displays all EPS related messages in chronological order.
To access the eMessage History
From either the Dispensary
tab or the ePharmacy tab, type
![]() &
&![]() together. Alternatively,
click on View and select the History option from the drop-down
menu.
together. Alternatively,
click on View and select the History option from the drop-down
menu.
This will show the View History and includes the EPS tab
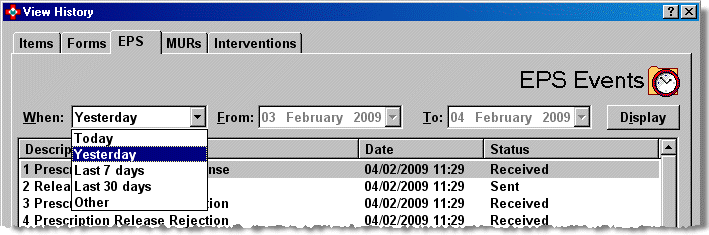
Examining Messages
-
Click the EPS tab.
Each of the messages you have sent and received will be listed on the EPS events screen. Initially the list will show only the messages sent and received today. You can filter the list of messages as you require.
-
Click the Details button to view the eMessage details tab
-
This can also be reached from the eMessage tab > Highlight a message > Click the Details button > The Audit records tab is displayed > Highlight a message > Click the Details button > The EPS Details tab is shown
-
Click the eMessage button to view the Virtual script.
Filtering Messages
Messages can be filtered to show messages sent within a
particular time frame, such as yesterday, last week or last 30 days. Click
the ![]() against When
and make the required selection.
against When
and make the required selection.
If you would like to specify your own time frame then click on Other and enter the start and finish dates in the From and To boxes to the left of the When box.
Updated 22nd April 2010