Dispensing subsequent instalments
When outstanding instalments need issuing, click the Owings/Instalments tab. The default display is the Owings list.
-
Click the
 and select Instalments from
the Type drop down selections.
and select Instalments from
the Type drop down selections. -
The display adjusts to list the outstanding instalments for today.
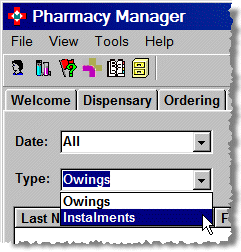
-
Apply any other filters to produce your selection.
-
Select the Date filter and choose from the pre-sets for the previous 3 or 7 days or the next 3 or 7 days.
-
Alternatively, you can choose your own defined period - Other - where you select the From & To dates.
-
Select the Status from the supplied options.
All - all the options are displayed in a single list regardless of status
Active - instalments that have not yet been collected or reclaimed that fall in the chosen period
Collected - instalments that have been correctly collected at the expected time
Cancelled - instalments that have been reclaimed because the patients did not appear at the pharmacy to collect them
Late - instalments that have not been collected but have not yet been reclaimed
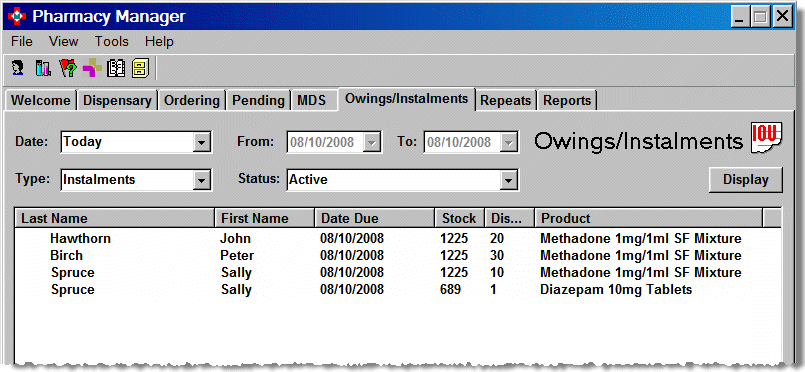
![]() Whenever you change the filters, click
the Refresh button to make the
display contents reflect the new filters
Whenever you change the filters, click
the Refresh button to make the
display contents reflect the new filters
![]() The default layout shows Active
instalments for Today.
The default layout shows Active
instalments for Today.
The imminent instalments - typically those for issuing today - are displayed at the top of the list. Click any other column heading to sequence the list in that order e.g. Last name. Click the column heading a second time to reverse that sequence.
-
Highlight the patient's name and click on the Collect button with the mouse or press
 &
& 
-
The label for this instalment prints and the list is updated to show only outstanding instalments.
Prepare Instalment
You can pre-pack the instalments so that they are ready for collection.
To do this:
-
Click on the Prepare button (instead of Collect).
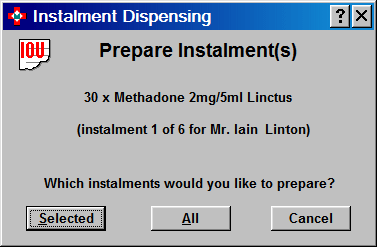
-
Specify which instalments you would like to prepare - Selected or All
-
Selected prepares the highlighted instalment
-
All prepares the all the outstanding instalments for this item/patient.
-
Alternatively, click Cancel to revert to the list.
This will print the selected patient's labels and make
an entry in the patient record that the item has been prepared. The Instalments tab will show this icon ![]() next to the patient's name.
next to the patient's name.
-
When the patient comes to collect the prepared instalment:
-
Select the name;
-
Click on the Collect button.
Pharmacy Manager will delete the patient name from the list of instalments and record the item as a collected instalment in the patient's history.
If there are instalments that have not been collected for some time, you can return them to stock and take them off the Instalments tab.
Cannot prepare or collect item

There are several reasons why you may not be able to prepare or collect a particular instalment.
If you highlight an instalment that is not the next one to be issued, the Prepare and Collect buttons remain disabled.
If a Product is on Prism or Fixed Prism stock control and the auto order is ON;
OR:
If Stock check while labelling is switched on in Menu > Tools > Pharmacy Details > Ordering section
- then a red cross ![]() will
display against any outstanding instalment if the stock level of the instalment
product is less than the instalment quantity.
will
display against any outstanding instalment if the stock level of the instalment
product is less than the instalment quantity.
This means that you cannot prepare or collect these outstanding instalments until there is sufficient stock to dispense the whole quantity.
-
Highlight the patient's name.
-
Click on the Reclaim button.
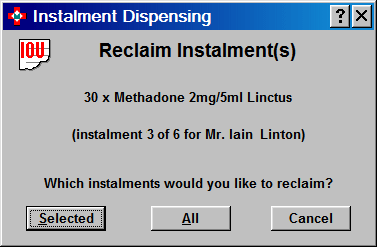
-
Specify which instalments you would like to reclaim - Selected or All
-
Selected reclaims the highlighted instalment
-
All reclaims the all the outstanding instalments for this item/patient.
-
Alternatively, click Cancel to revert to the list.
Pharmacy Manager will reclaim the stock and write in the patient history record "cancelled instalment".
See also Late collection of instalments
Updated 7th April 2009