eMessages tab
The eMessages tab provides the controls to monitor scanned barcoded prescriptions.
These messages could be of several different statuses and it is quite possible they will be numerous enough to list over more than one display page.
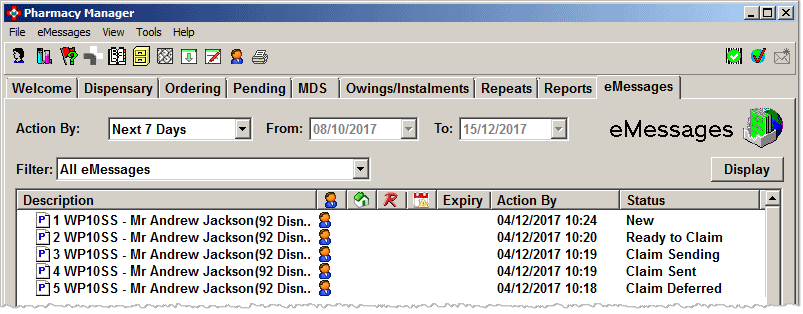
If you hover the mouse pointer over any prescription listed on the eMessages tab, a pop-up display showing the form type, the patient name, the first line of their address and postcode appears (up to a maximum of 80 characters). If applicable, the iteration of any repeat is also displayed. This may be particularly helpful if the detail on the eMessages tab has been truncated because of column widths that are too narrow.
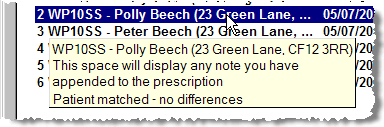
The pop-up also includes any note you may have appended to this prescription through eMessage details notes.
Automatic patient matching for barcoded prescriptions
The purpose of automatic patient matching is to assign (if possible) a patient to an barcoded prescription in advance of starting prescription processing.
This allows operations that may not involve the sending of the script to the dispensary tab (e.g. MDS) to still have access to appropriate patient information.
A matched
patient is indicated by ![]() . Furthermore,
when you hover, the mouse pointer over any entry, the patient match status
is displayed (see above).
. Furthermore,
when you hover, the mouse pointer over any entry, the patient match status
is displayed (see above).
However, when you do not have a token to scan, or searching by surname does not help you, you can use one of the filters to locate an eMessage.
MDS patient
![]() indicates the prescription is for a patient who is identified as MDS or
MDSC. You can dispense this prescription via the MDS functionality.
indicates the prescription is for a patient who is identified as MDS or
MDSC. You can dispense this prescription via the MDS functionality.
Repeat matching
In the Repeat match column:
indicates when all the items on an electronic prescription have been matched and linked to an anticipated repeat.
indicates a partial match where one or more, but not all items on the electronic prescriptions have been linked to anticipated repeats.
indicates none of the items on the electronic prescription match to a repeat, but the patient is registered for Repeat Rx.
indicates none of the items on the electronic prescription match to a repeat, but the patient has items flagged as Generate repeat and they are not registered for Repeat Rx.
Where the column remains blank, there are no matches of any type indicated.
If either or appear, you should check the Repeats tab to verify whether any action should be taken outside the automatic workflow for linked prescriptions.
See Repeat matching
Scanned date filters
-
The display adjusts to list the outstanding prescriptions for today.
-
Apply any other filters to produce your selection.
-
Select the Date filter and choose from the pre-sets for today, yesterday or the previous 3 or 7 days.
-
Alternatively, you can choose your own defined period - Other - where you select the From & To dates.
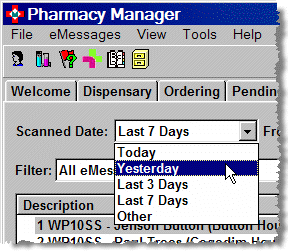
Other filters
-
Click the Filter
 drop-down arrow and select the appropriate filter.
drop-down arrow and select the appropriate filter.
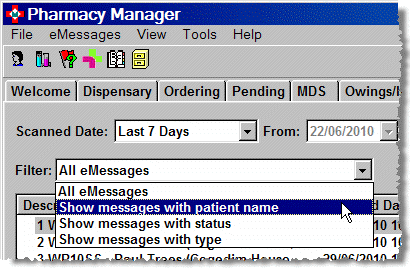
Patient name
You can search for one or more prescriptions or patients by inputting some or all of a patient name.
-
Click the Filter
 drop-down arrow and select Show messages
with patient name.
drop-down arrow and select Show messages
with patient name. -
Type in all or part of a name e.g. Broom or T Briar or David Ash
-
Press the Display button to search for matches
![]()
It is not necessary to include the patient's title (Mr, Mrs, Miss etc).
Status
-
Click the Filter
 drop-down arrow and select Show messages
with status (left side).
drop-down arrow and select Show messages
with status (left side).
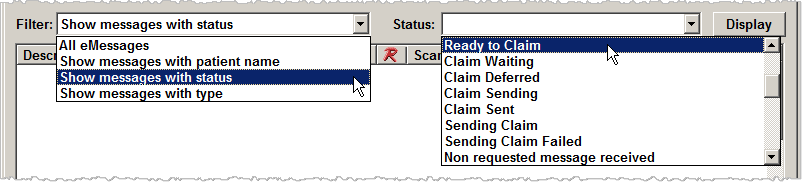
-
Click the
 drop-down arrow against the Status
option (right side) and select the required type from the drop down
menu.
drop-down arrow against the Status
option (right side) and select the required type from the drop down
menu.
New
A barcoded prescription that has been scanned but dispensing has not been started.
In progress
A barcoded prescription where dispensing has started but not been completed. Typically, this would be a unfinished prescription supply that has been saved to the Pending tab.
In progress - Owings
Prescriptions that are incomplete because one or more items on the prescription are owed to the patient. If an owing balance is reclaimed, the status of the prescription will change from In progress - Owings to Complete automatically.
In progress - Instalments
There may be outstanding instalments that require dispensing.
![]()
Note: You cannot reset an instalment dispense.
Ready to claim
A prescription has been endorsed, but the claim is outstanding. This allows you to quickly identify prescriptions where a claim remains outstanding. Where a number of prescriptions are of this Ready to claim status, for convenience, they can be grouped and submitted together.
Complete
A prescription that has been finished. This status can be achieved by fully dispensing all items. Additionally, any items marked as Not dispensed or owing balance that are reclaimed will also be considered as finished and move the prescription to Completestatus.
Expired
A prescription that has expired i.e. it is no longer valid because it has not been dispensed within the time period permitted since it was prescribed.
View only
Any prescription message that cannot be dispensed. This includes a GP prescription authorising repeats, schedule 1,2 or 3 repeat dispenses and any schedule 1 acute. This also includes any valid prescription that contains an item but no quantity to dispense.
Claim waiting
Waiting for the pharmacist to send the claim. Sending claim is the transient state when we have sent the claim and are waiting for a response.
Claim deferred
When the endorsements for one of more of the items dispensed on the highlighted prescription have been only partially completed.
When a message is in the status of Claim deferred, only the Endorse and Details buttons are available on the tab.
Claim sending
Transient message that appears once a reimbursement claim has been submitted
Claim sent
The reimbursement claim has been sent, not accepted. You do not receive a message to say the claim was successful - it is the same with notify - so it will go into this status when we send the claim message successfully. You can receive a claim rejected message later after the status has been claim complete
Sending claim failed
There has been a problem sending the claim. Contact the Service Desk for assistance.
Non requested message received
Contact the Service Desk for assistance.
Recall claim failed
Contact the Service Desk for assistance.
Completed
A prescription that has been finished. This status can be achieved by fully dispensing all items. Additionally, any items marked as Not dispensed or owing balance that are reclaimed will also be considered as finished and move the prescription to Completed status.
Error - DM+D mismatch, Error - Invalid quantity, Error - Invalid request rejected
Messages that may appear rarely. In the event that one appears, contact the Service Desk for assistance.
Type
-
Click the Filter
 drop-down arrow and select Show messages
with type.
drop-down arrow and select Show messages
with type. -
Click the
 drop-down arrow against Type
option and select the required type from the drop down menu.
drop-down arrow against Type
option and select the required type from the drop down menu.
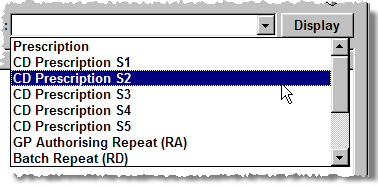
-
Choose the required prescription type e.g. only CD prescriptions - schedule 2
-
Click the Display button to apply the chosen filter.
-
The filter will return the matching prescription types only.
Updated 12th January 2018