Creating a Manual Pharmacy First Referral
Pharmacy First Referrals received via NHSMail should be created in Pharmacy Services as manual referrals. To create a manual referral:
-
From the Pharmacy First Referrals screen, select Add a Referral.
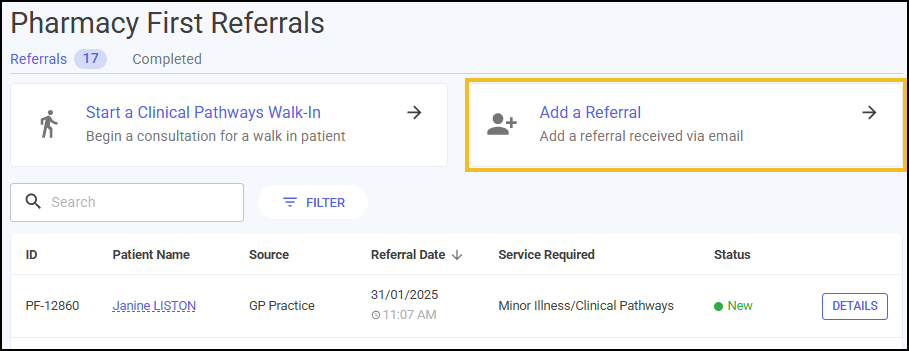
-
The Pharmacy First - Create Manual Referral screen displays.
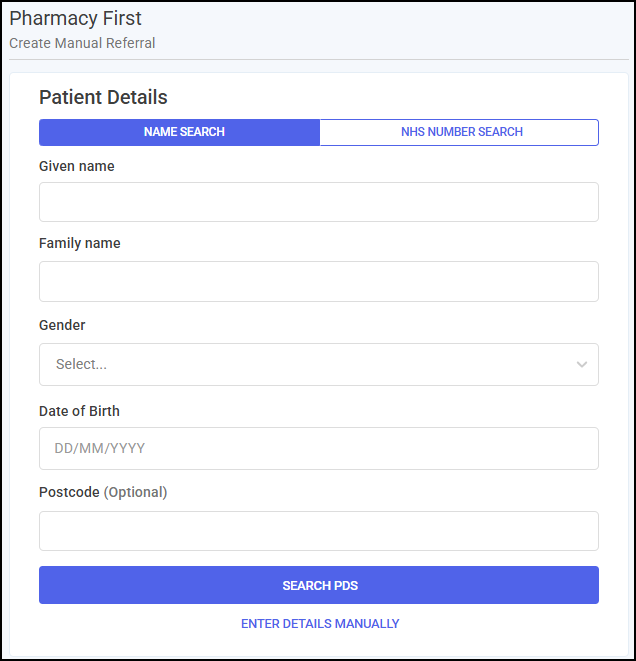
Complete as appropriate:
 Patient Details
Patient Details
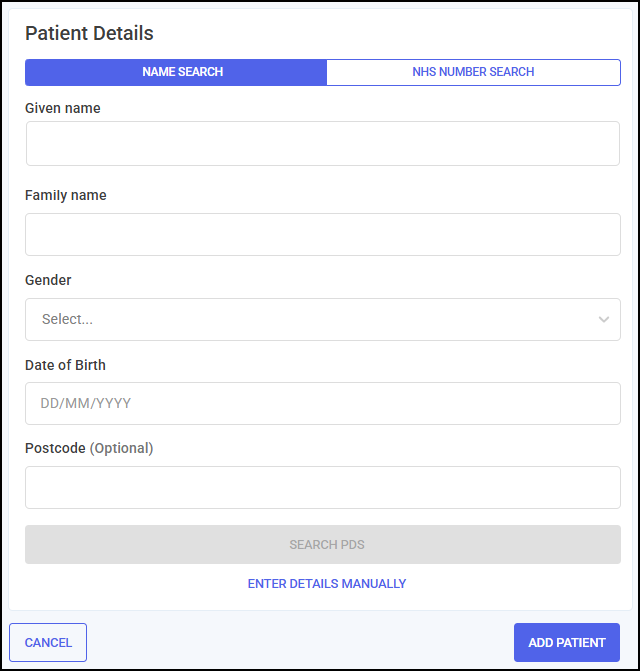
You can search for a patient record on the Personal Demographics Service (PDS) or enter details manually:
 Search for a patient using PDS
Search for a patient using PDS
Select one of the following methods of input to search for a patient record on PDS:
 NAME SEARCH
NAME SEARCH
NAME SEARCH displays as default. If you have a patient's Given name, Family name, Gender and Date of Birth, you can populate a patient's details in Pharmacy Services with the details retrieved from PDS.
To search PDS:
-
Enter a patient's Given name, Family name, Gender and Date of Birth.
Important - To have the best chance of retrieving a patient's record from PDS it is important to check you have entered the patient details correctly. -
Select SEARCH PDS
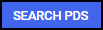 to search for a patient on PDS.
to search for a patient on PDS.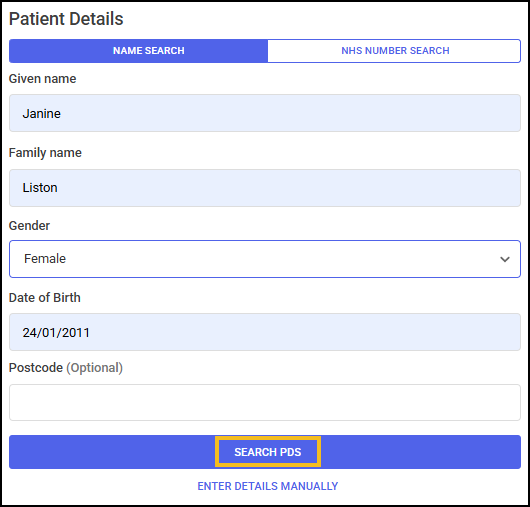
-
If a patient is successfully found on PDS, the patient's details populate automatically in Pharmacy Services.
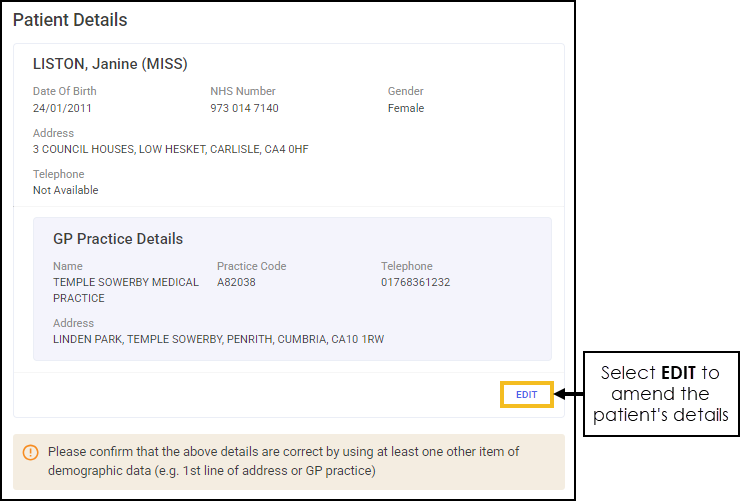
Confirm that the patient details from PDS are correct and then complete the Referral Details section.
Training Tip - Select EDIT if you need to manually amend any details.
-
If a patient cannot be found using the details provided, a warning displays 'No patient could be found on PDS using the details provided, please enter patient details manually'. Select ENTER DETAILS MANUALLY
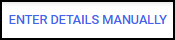 and follow the instructions below.
and follow the instructions below.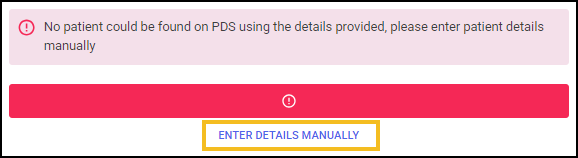
-
 NHS NUMBER SEARCH
NHS NUMBER SEARCH
If you have a patient's Date of Birth and NHS Number, you can populate a patient's details in Pharmacy Services with the details retrieved from PDS.
To search PDS:
-
From the Patient Details screen, select NHS NUMBER SEARCH.
Training Tip - Select NAME SEARCH to return to searching for the patient by name. -
Enter a patient's Date of Birth and NHS Number.
-
Select SEARCH PDS
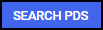 to search for a patient on PDS.
to search for a patient on PDS.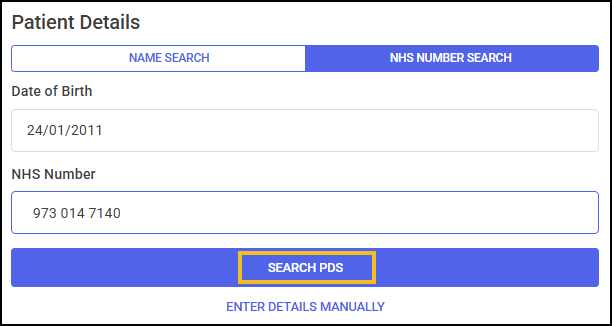
-
If a patient is successfully found on PDS, the patient's details populate automatically in Pharmacy Services.
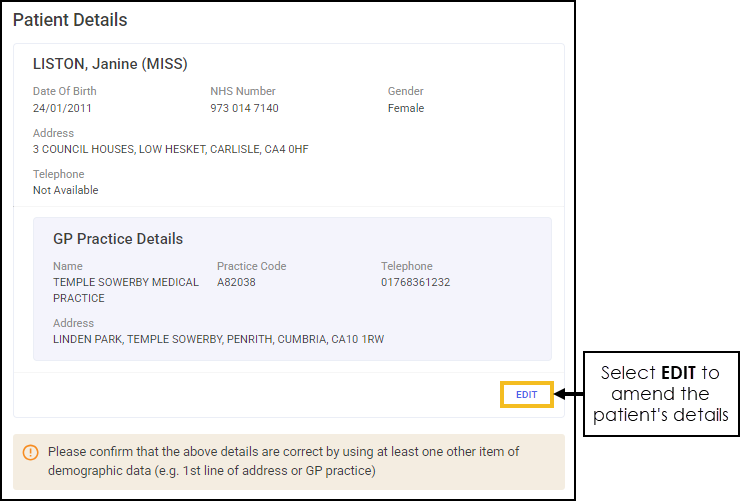
Confirm that the patient details from PDS are correct and then complete the Referral Details section.
Training Tip - Select EDIT if you need to manually amend any details. -
If a patient cannot be found using the details provided, a warning displays 'No patient could be found on PDS using the details provided, please enter patient details manually'. Select ENTER DETAILS MANUALLY
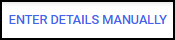 and follow the instructions below.
and follow the instructions below.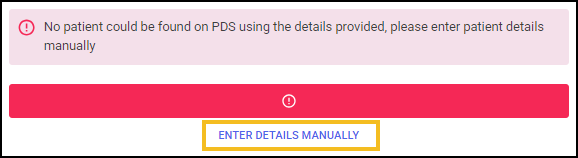
-
 Enter a patient's details manually
Training Tip - To return to the Search PDS screen, for example, if the patient finds their NHS number, select SEARCH PDS
Enter a patient's details manually
Training Tip - To return to the Search PDS screen, for example, if the patient finds their NHS number, select SEARCH PDS in the top right of the screen.
in the top right of the screen.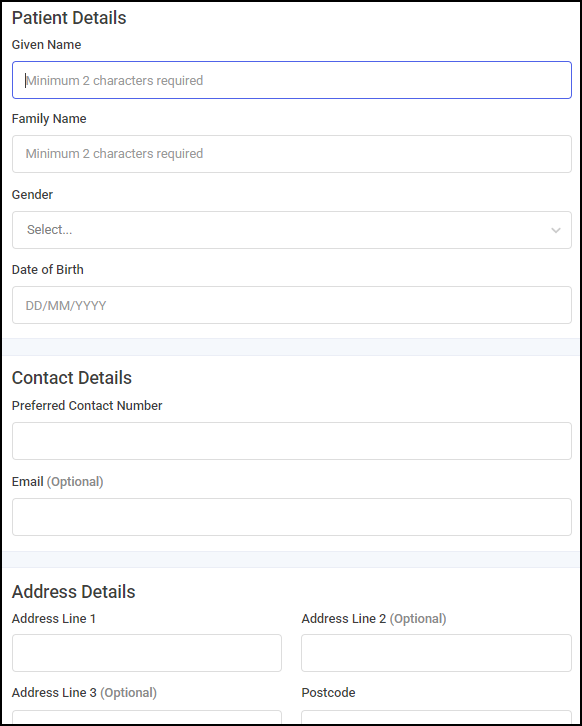
Select ENTER DETAILS MANUALLY and then complete as required:
Patient Details:
-
Given Name
-
Family Name
-
Gender - Select from the available list.
-
Date of Birth
Contact Details:
-
Preferred Contact Number
-
Email (Optional)
Address Details:
-
Address Line 1
-
Address Line 2 (Optional)
-
Address Line 3 (Optional)
-
Postcode
-
No Fixed Abode - Select if the patient does not have an address.
-
Patient GP Details - Select ADD GP PRACTICE
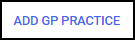 to search for a GP Practice. The GP Practice Search screen displays.
to search for a GP Practice. The GP Practice Search screen displays.
Enter the Practice Name, Address and Postcode and select SEARCH
 . Select the GP Practice required from the available list. Note - You can search using multiple categories, but you must enter at least three characters in a search category.
. Select the GP Practice required from the available list. Note - You can search using multiple categories, but you must enter at least three characters in a search category.
Select ADD PATIENT
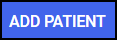 to add the patient and then complete the Referral Details section.
to add the patient and then complete the Referral Details section. Referral Details
Referral Details
-
Choose a service - Select the service required:
-
Minor Illness/Clinical Pathways/Clinical Pathways
-
Urgent Medicines Supply
-
-
Referral Origin - Select the originator of the referral from the drop-down list:
-
NHS 111 Service
-
NHS 111 Online
-
Ambulance Service
-
GP Practice
-
GP Practice (online)
-
Emergency Department
-
Urgent Treatment Centre
-
Walk in Centre
-
Other - If you select Other, you must state in Please state:
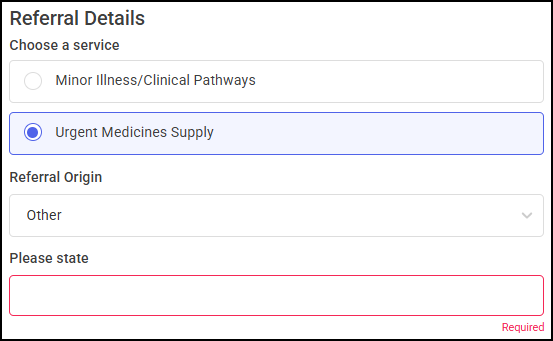
-
-
Referral Contact Details - Enter the referral contact details.
-
Date Of Referral - Select the referral date from the calendar.
-
Time Of Referral - Enter the time of the referral using the 24 hour clock, for example, 16:00 is 4pm.
-
NHS case ID - Enter the NHS case ID from the referral email. Only applicable if received from NHS 111 Online or NHS 111 Service.
-
NHS 111 disposition code - Enter the NHS 111 disposition code from the referral email. Only applicable if received from NHS 111 Online or NHS 111 Service.
Training Tip - It is advisable to copy and paste the NHS case ID and NHS 111 disposition code from the email to avoid mistakes. Press CTRL + C on your keyboard to copy and CTRL + V to paste.
 Clinical Details
Clinical Details
-
Clinical notes (Optional) - If required, use the section provided to make any clinical notes.
-
-
Select START CONSULTATION
 to create the manual referral.
to create the manual referral.
The referral displays on the Pharmacy First Referrals screen with the status New.
