Starting a New Hypertension Case-Finding Service
To start a new Hypertension Case-Finding Service:
-
From the Side Navigation Bar select Hypertension Case-Finding
 .
. -
From the Hypertension Case-Finding Service screen, select START NEW HCF SERVICE
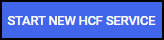 :
: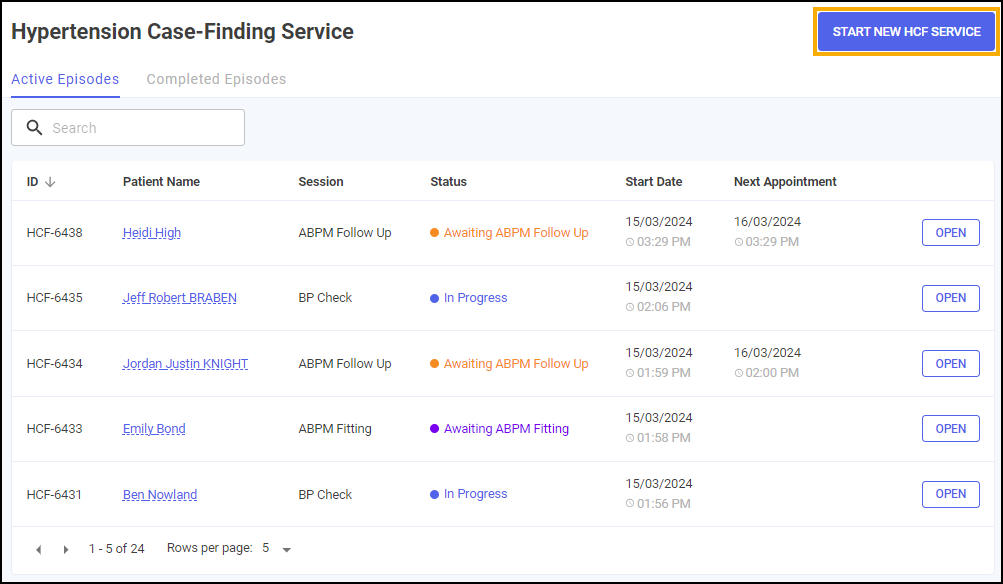
-
The Patient Search screen displays:
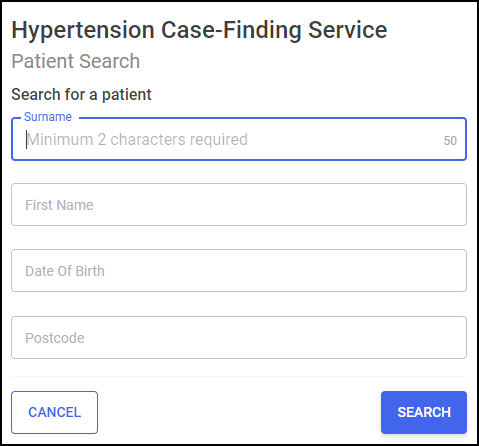
Complete as follows:
-
Surname - The Surname section is mandatory and requires a minimum of two characters.
-
First Name
-
Date Of Birth
-
Postcode
-
-
Select SEARCH
 or press Enter on your keyboard and the Patient Search Result screen displays a list of patients matching your criteria:
or press Enter on your keyboard and the Patient Search Result screen displays a list of patients matching your criteria: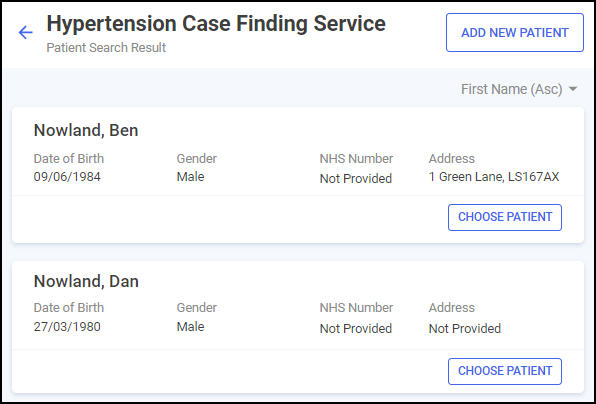 Note - The Patient Search database includes patients added by your store or stores within your group.
Note - The Patient Search database includes patients added by your store or stores within your group.If a patient does not exist in Pharmacy Services, No Patients Found displays:
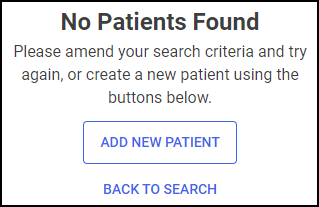
Select BACK TO SEARCH
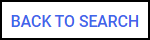 to amend your search criteria and try again, or ADD NEW PATIENT
to amend your search criteria and try again, or ADD NEW PATIENT 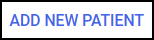 to create a new patient using the following steps:
to create a new patient using the following steps: Adding a New Patient
Adding a New Patient
If a patient does not exist in Pharmacy Services, you can create a new patient record. To add a new patient:
-
From the Patient Search Result screen, select ADD NEW PATIENT
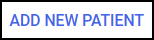 .
. -
The Patient Details screen displays.
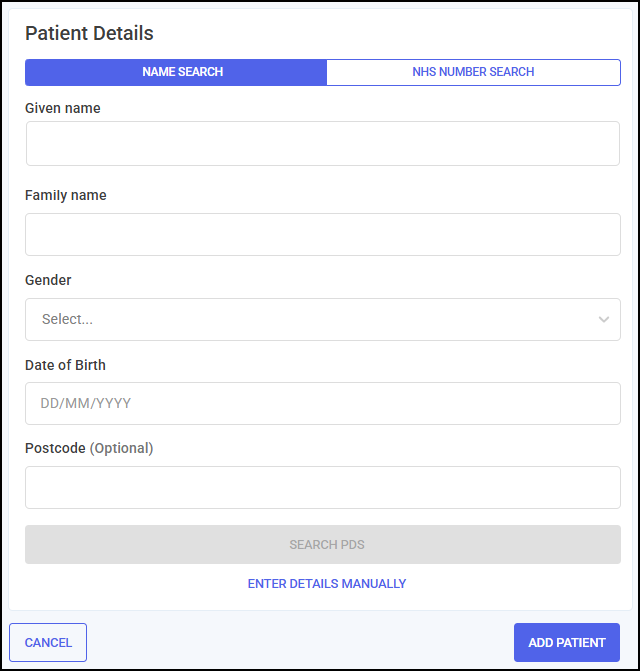
You can search the Patient Demographics Service (PDS) by name or NHS number, or choose to enter details manually:
 SEARCH PDS
SEARCH PDS
Select one of the following methods of input to search for a patient record on PDS:
 NAME SEARCH
NAME SEARCH
NAME SEARCH displays as default. If you have a patient's Given name, Family name, Gender and Date of Birth, you can populate a patient's details in Pharmacy Services with the details retrieved from PDS.
To search PDS:
-
Enter a patient's Given name, Family name, Gender and Date of Birth.
Important - To have the best chance of retrieving a patient's record from PDS it is important to check you have entered the patient details correctly. -
Select SEARCH PDS
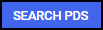 to search for a patient on PDS.
to search for a patient on PDS.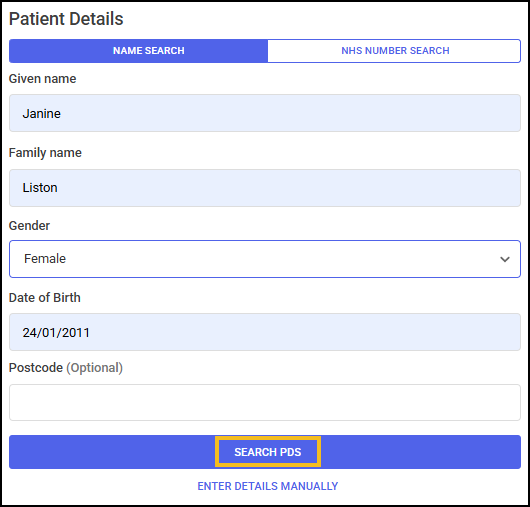
-
If a patient is successfully found on PDS, the patient's details populate automatically in Pharmacy Services.
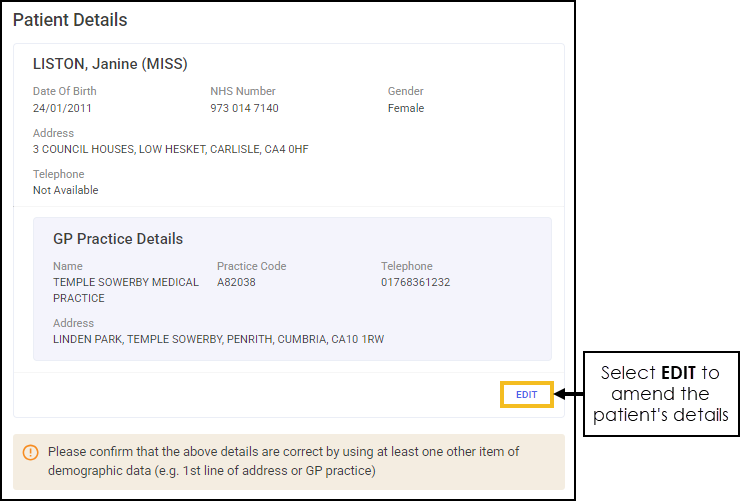
Confirm that the patient details from PDS are correct.
Training Tip - Select EDIT if you need to manually amend any details or enter any accessibility information.
-
If a patient cannot be found using the details provided, a warning displays 'No patient could be found on PDS using the details provided, please enter patient details manually'. Select ENTER DETAILS MANUALLY
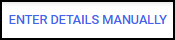 and follow the instructions.
and follow the instructions.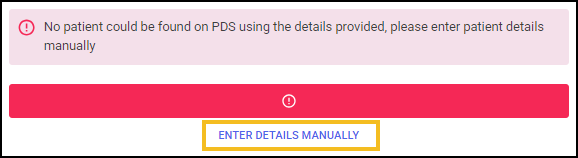
-
 NHS NUMBER SEARCH
NHS NUMBER SEARCH
If you have a patient's Date of Birth and NHS Number, you can populate a patient's details in Pharmacy Services with the details retrieved from PDS.
To search PDS:
-
From the Patient Details screen, select NHS NUMBER SEARCH.
Training Tip - Select NAME SEARCH to return to searching for the patient by name. -
Enter a patient's Date of Birth and NHS Number.
-
Select SEARCH PDS
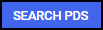 to search for a patient on PDS.
to search for a patient on PDS.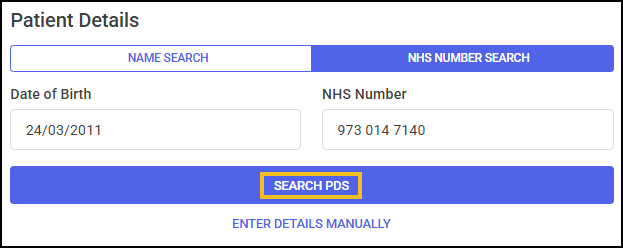
-
If a patient is successfully found on PDS, the patient's details populate automatically in Pharmacy Services.
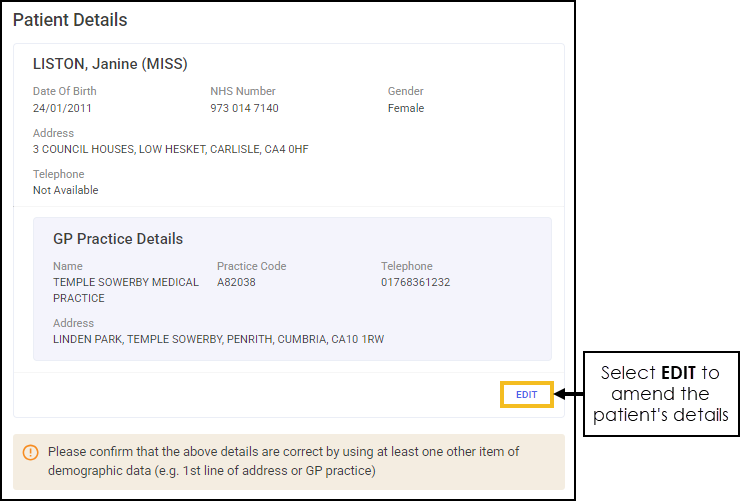
Confirm that the patient details from PDS are correct.
Training Tip - Select EDIT if you need to manually amend any details or enter any accessibility information. -
If a patient cannot be found using the details provided, a warning displays 'No patient could be found on PDS using the details provided, please enter patient details manually'. Select ENTER DETAILS MANUALLY
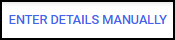 and follow the instructions.
and follow the instructions.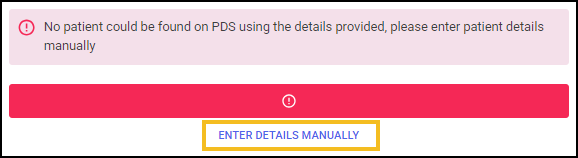
-
 Enter Details Manually
Enter Details Manually
Select ENTER DETAILS MANUALLY and the Patient Details screen displays.
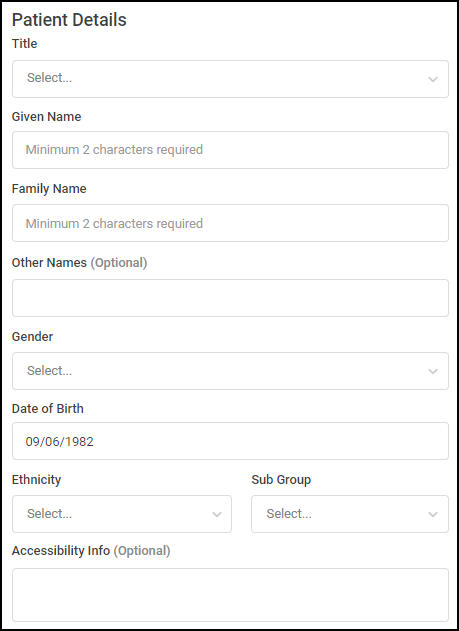
Complete as required:
-
Patient Details:
-
Title - Select from the available list.
-
Given Name
-
Family Name
-
Other Names (Optional)
-
Gender - Select from the available list.
-
Date of Birth
-
Ethnicity - Select from the available list.
-
Sub Group - Select from the available list.
-
Accessibility Info (Optional) - Enter any accessibility information as required up to 500 characters.
-
-
Contact Details:
-
Preferred Contact Number
-
Email (Optional)
-
-
Address Details:
-
Address Lines 1-5
-
Postcode
-
No Fixed Abode - Select if the patient does not have an address.
Note - Address and Postcode do not display when you select this option.
-
-
Patient GP Details - Select ADD GP PRACTICE
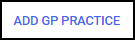 to search for a GP practice. The GP Practice Search screen displays.
to search for a GP practice. The GP Practice Search screen displays.
Enter the Practice Name, Address and Postcode and select SEARCH
 . Select the GP Practice required from the available list. Note - You can search using multiple categories, but you must enter at least three characters in a search category.
. Select the GP Practice required from the available list. Note - You can search using multiple categories, but you must enter at least three characters in a search category.
-
-
Select ADD PATIENT
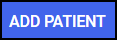 and the patient is added to the system.
and the patient is added to the system.
-
-
Select CHOOSE PATIENT
 to start an episode with the selected patient. The Hypertension Case-Finding Service screen displays, see Hypertension Consultation for more information.
to start an episode with the selected patient. The Hypertension Case-Finding Service screen displays, see Hypertension Consultation for more information.