Removing a Mapping
If you need to remove a mapping, for example, an EMIS item may have been mapped to the wrong Vision 3 term, you can remove it.
To remove a mapping:
-
From Codee, select Favourites
 and then select the database you want to work on, either:
and then select the database you want to work on, either:-
BLUEEMIS PrimaryClinicalCode MSTRVISION READ for clinical terms, or
-
BLUEEMIS DrugPrimaryClinicalCode MSTRVISION DrugPrimaryClinicalCode for medications.
-
-
On the right side, in Search code enter your search criteria and find the incorrectly mapped item:
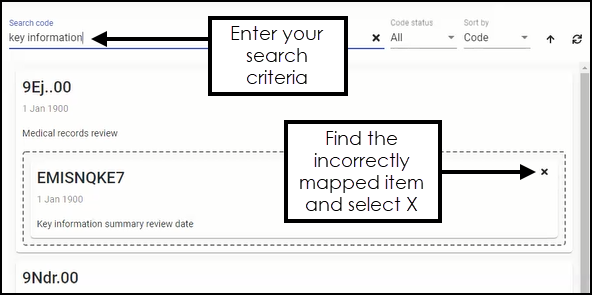
-
Select the X to remove the mapping. The EMIS item now displays as an unmapped item on the left side of your screen.
You are now ready to map the item correctly.