Exporting Appointments
Note - An automatic backup of the next 7 days' appointments data can be set up, see Preferences - Backup for more details.
You can export an Appointments list to either PDF (printable) or CSV (Microsoft Excel) format.
To export the appointments for a clinic list on a specific day:
- From the Reception screen, select the day required and filter to the clinic lists required.
- Select Options
 and then Export Appointments.
and then Export Appointments. - The Export all appointments screen displays:
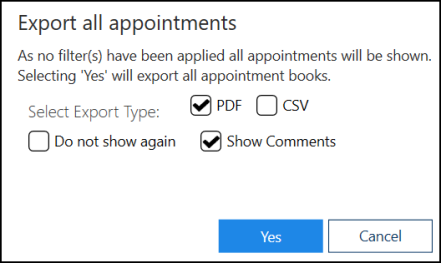
- Complete as follows:
- Select Export Type – Select from:
- PDF – Tick to create a printed list.
- CSV – Tick to export the appointments into an Excel spreadsheet.
- Do not show again – Tick to skip this screen in future.
- Show Comments – Tick to include any appointment comments in the export.
- Select Export Type – Select from:
- Select Yes
 to start the export.
to start the export. -
The Save As screen displays, select where to save the file to and give it a name:
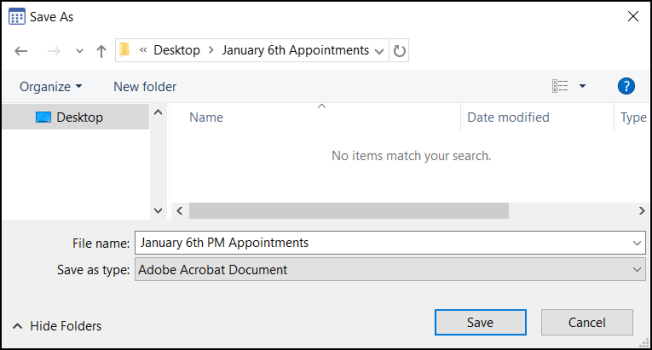
- The Export Complete screen displays, select OK to close:
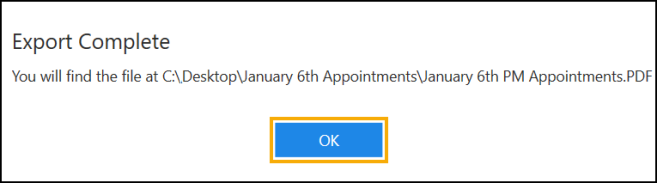
Note - Applying a filter and completing the above steps allows you to export a custom range of appointments. See Applying or Editing Filters.
Note - To print this topic select Print  in the top right corner and follow the on-screen prompts.
in the top right corner and follow the on-screen prompts.