Preferences - Backup
You can set an automatic backup from Appointments. Backup options are user specific regardless of role.
To set your backup options:
- From Appointments, select the arrow next to your name and select Preferences:
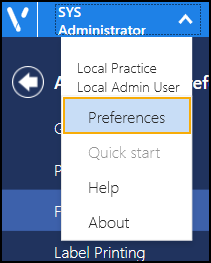
- Select Backup and complete as required:
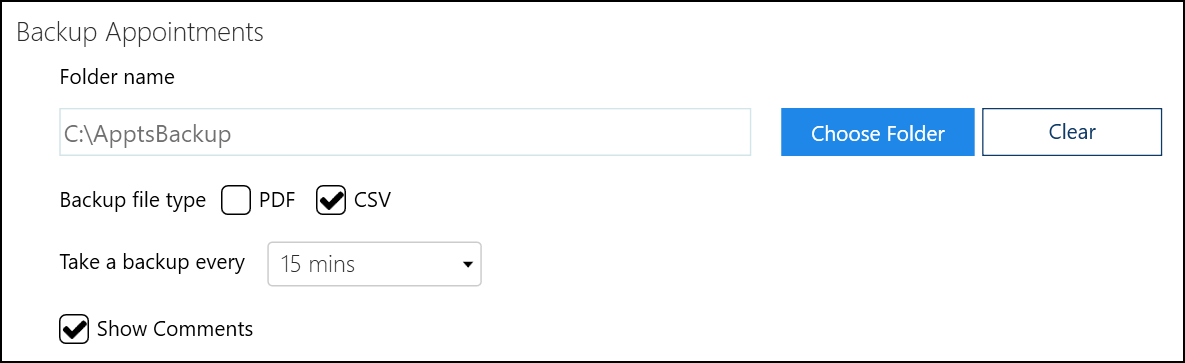
- Folder name - Set the backup folder location (either local or mapped drive), select Choose Folder to locate the folder or Clear to clear the current location.
If a drive is no longer available an error message displays 'Selected backup location (file_location) is not available or cannot be written to. Please select a new backup folder. If you select to continue without backup then you may be prompted again when next opening Appointments.':
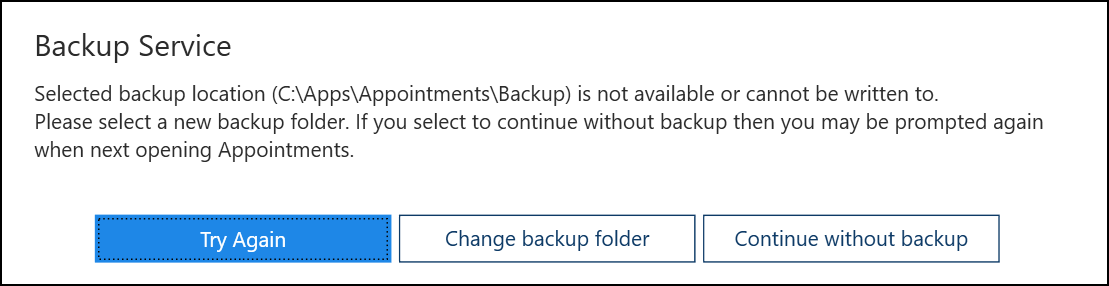
Select either:
Try Again - Select to try again.
Change backup folder - Select to open the Browse for Folder screen to select a new folder, your backup preferences will be updated with the new folder selected.
Continue without backup - Select to continue without a backup. Until a backup is set, you are prompted each time you log into Appointments.
- Backup file type - Choose whether to output the backup as a PDF (printable) or a CSV (Microsoft Excel) file.
- Take a backup every - Select the backup schedule in minutes from the available list:
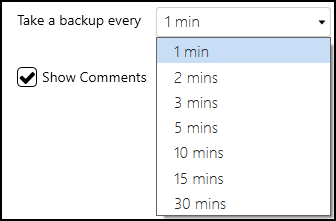
- Show Comments - Tick to show any appointment comments in the output (recommended).
- Folder name - Set the backup folder location (either local or mapped drive), select Choose Folder to locate the folder or Clear to clear the current location.
- Select the back arrow
 to close the Appointments Preferences screen and save any changes made.
to close the Appointments Preferences screen and save any changes made.
The backup file contains one week of appointment data including the current date. Each time a backup is taken the previous file is overridden.
 .
.