Merging Patients
Merge Patient Records (1.35)
If you accidentally create two patient registration records for one patient, you need to merge them. The merge facility allows you to move clinical data from a duplicate record (which is usually inactive) to an existing active record.
- From the Vision 3 front screen, select Registration
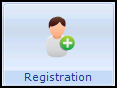 - Action - Merge Patients:
- Action - Merge Patients: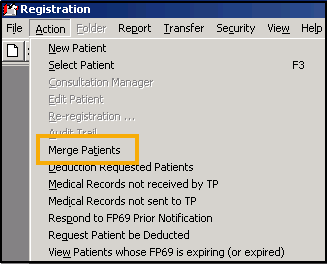
- The Merge Patient screen displays:
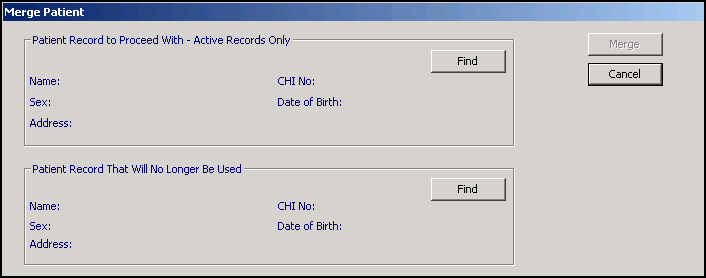
Complete as follows:
- Patient Record to Proceed with - Active Records Only - Select Find and select the active patient’s record you wish to merge data into.
- Patient Record That Will No Longer Be Used - Select Find and select the patient’s record you wish to transfer data from. This is usually an inactive record, for example, Transferred Out or Expired Temporary Resident.Important - Check you have selected the correct patient records for your merge.
- Select Merge.
- If the patient’s sex and/or date of birth do not match the following warning displays: 'Warning! The patients’ dates or birth and sexes do not match. Are you sure that these are the correct patients?' Check the patient’s details and if correct select Merge to continue.
If there is an outstanding Registration Links transaction, an existing FP69 transaction or outstanding medical record flag the following message displays: 'The patient merge could not be performed for XX (patient name) because XX (Outstanding transaction details).' Select OK to close. Once the outstanding transactions have been completed you can continue with the merge.
- The following warning displays, 'You are about to merge two patient records. Care should be taken that you have selected the correct records. All records will be moved from the patient record that you are not proceeding with, and so will no longer be attached to that patient. Are you sure that you want to merge these records?' providing you are sure, select Merge.
- A second warning displays, '**IMPORTANT - This patient merge cannot be reversed. Are you still sure that you want to proceed?' If you are sure, select Merge.
- The records now merge and a progress bar displays:
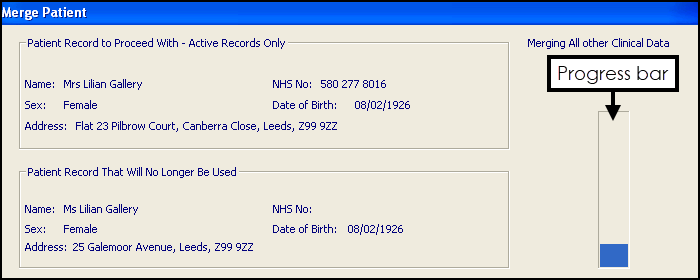 Note - During this process, if one of the records to be merged is in use, the following message displays 'The merge could not proceed because the patient (patients name displayed) is locked by (details of user, workstation and time displayed)'. Select OK to close and try again when the records are available.
Note - During this process, if one of the records to be merged is in use, the following message displays 'The merge could not proceed because the patient (patients name displayed) is locked by (details of user, workstation and time displayed)'. Select OK to close and try again when the records are available. - Once the patient merge is complete the following message displays:
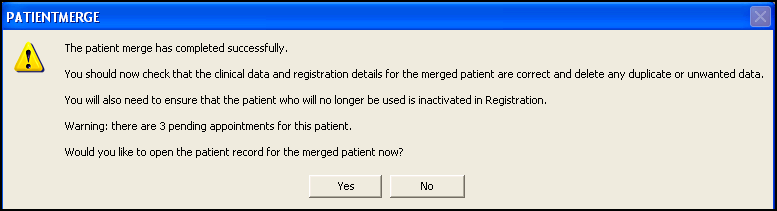
Select Yes to open the active record in Consultation Manager
Note - If the patient no longer to be used has appointments pending the following warning displays, 'Warning: there are X (number of appointments) pending appointments for this patient.' These appointments need to be cancelled and remade with the merged record details. - Check the patient’s record to ensure all the data has transferred successfully. When completed close the patient record.
- Next, check the Registration status of the duplicate record. You must ensure this record has the registration status of transferred out, to prevent data being added to it. You may need to security deduct the patient if they are a permanent patient, see Security - Deduct Patient for details.