Adding Filters
Saved Filters (0:34)
Filters provide a quick way to view a selection of book owners and/or clinics, for example, all GP's or all Nurses. The default filter displays book owners with active plans:
-
From the , select Saved filters
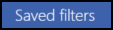 . The list of existing filters displays:
. The list of existing filters displays: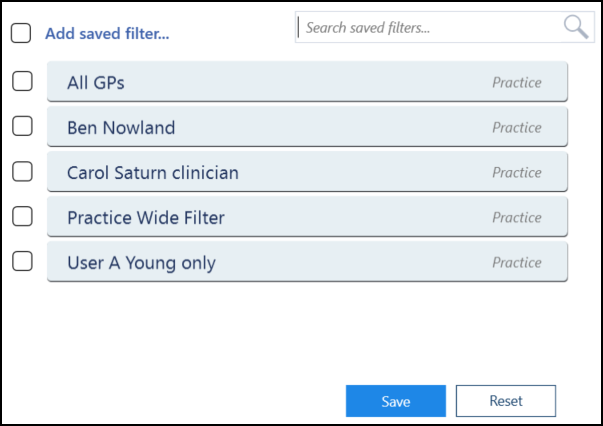
-
Select Add saved filter
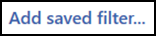 from the top of the screen. The Create Saved Filter screen displays:
from the top of the screen. The Create Saved Filter screen displays: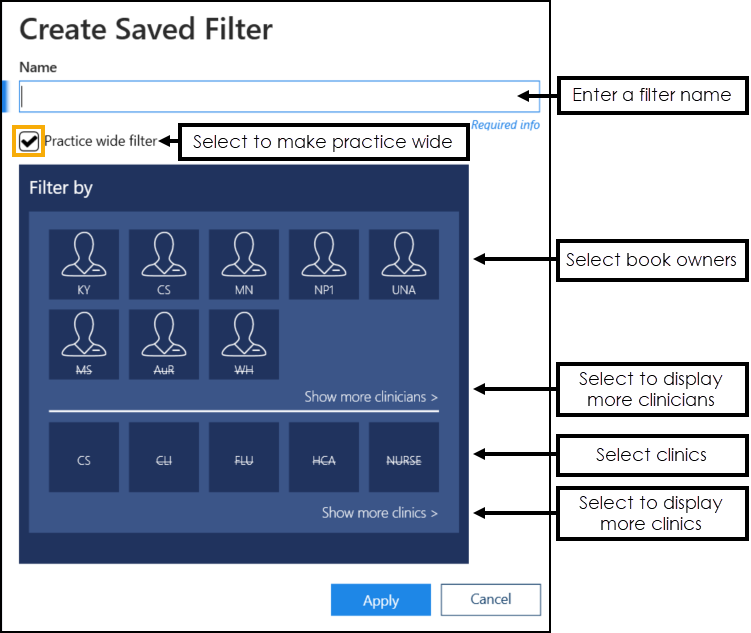
Complete as appropriate:
-
Name - Enter a name for the new filter.
-
Practice wide filter - Tick to make this filter available to the whole practice.
-
-
Select the book owners that you want to include.
Training Tip - Choose Show more clinicians to display all book owners.Note - Inactive book owners display at the end of the list and have a line through their name. -
Select the Clinics that you want to include.
Training Tip - Choose Show more clinics to display all clinics.Note - Inactive clinics display at the end of the list and have a line through the name. -
Select Apply
 to save changes. The list of current filters displays, including the new filter:
to save changes. The list of current filters displays, including the new filter: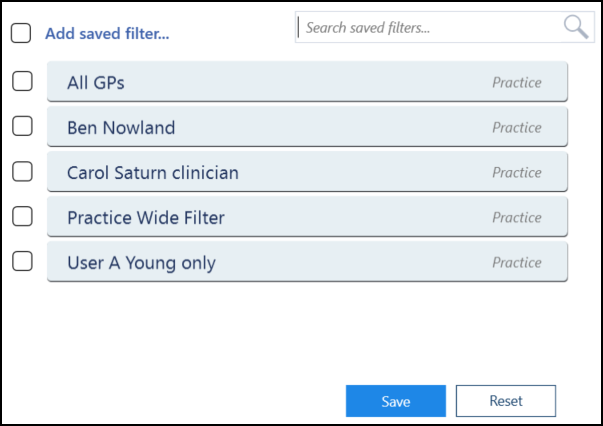
-
Select Save to save your changes or Reset to cancel any changes:

Updating Rows
The following notifications display on the screen when additions, modifications and deletions are made:
-
 Addition - Adding a new row.
Addition - Adding a new row. -
 Modification - Modifying an existing row.
Modification - Modifying an existing row. -
 Deletion - Deleting rows.
Deletion - Deleting rows.
 if the change cannot be made, for example, if the name you are using is already in use.
if the change cannot be made, for example, if the name you are using is already in use.