Archiving data
What does archiving mean?
Typically, archiving is the process of removing excess data from your Pharmacy Manager system. In the same way you make a routine backup, the archive is saved to an external backup medium e.g. a USB flash drive or a rewriteable DVD.
Archiving is not something that takes place frequently. We recommend that you should keep at least 24 months' worth of historical data on your Pharmacy Manager system.
If for any reason you want to keep less historical data than this, you will need to obtain today's System Administration Key. Contact the Service Desk, see Contacting Us for Support for details.
Data stored in the archive will include the following events only:
-
Dispensed items
-
Deleted items
-
Outstanding owings
-
Written off owings
Each event includes:
-
The dispensed date and time
-
Dispensed product
-
Written as product if different from dispensed product
-
Item cost
-
Directions and Cautions
-
Form Type
-
Prescriber
In the case of Emergency Supplies, the system records additional details of the reason for issue and the prescription received date if issued at the prescribers request, or if you selected emergency supplies form type.
Interaction or Condition acknowledgements are not stored, as it is not envisaged that these would be required.
When the backup has completed, you must insert a separate Patient archive disk that does not contain any Pharmacy Manager backup data. The archive will fail if any SRB files are present on the backup device. This means that any attempt to archive the data to the same drive where the Pharmacy Manager data is stored fails.
Important - Due to the amount of time it takes to purge the data and re-index the files, we recommend that you run the Purge Legacy and Archive utilities overnight.
Step 1 - Purge Legacy
Before you can run the Purge Legacy utility, you need to obtain today's Security Key, contact the Service Desk, see Contacting Us for Support for details. The key is only valid on the day you obtain it.
Legacy data is data that has been converted from another pharmacy system. Once your Pharmacy Manager system is running smoothly, you can purge legacy data from the system.
To run the Purge Legacy function:
-
Exit from Pharmacy Manager.
-
In the search box of your Windows taskbar, enter 'pharmacy central' and then select Pharmacy Central from the results.
-
press F8 on your keyboard to unlock further options.
-
Call the Service Desk on the usual number and ask for today's System Administration Key.
-
Enter the key in Password and select OK.
-
The Pharmacy Central screen should now show more options. Double click Purge Legacy
 .
. -
The Purge Legacy functionality initially checks for a backup device, as defined in Tools - System Setting - System Configuration - Backup. If it does not find one, a message displays stating 'The device is not ready, retry or cancel'. Select Retry to try again, or select Cancel to search for an alternative backup device.
This creates a CIF file on the backup device, containing all Legacy events, with a filename of LegacyArchive.cif.
Step 2 - Archive
Before you can run the Archive utility, you need to obtain today's Security Key, contact the Service Desk, see Contacting Us for Support for details. The key is only valid on the day you obtain it.
The Remove Archive utility is available without entering the key because you would only use it to remove any previously archived data that you re-imported into Pharmacy Manager.
To access the archive function:
-
Exit from Pharmacy Manager.
-
In the search box of your Windows taskbar, enter 'pharmacy central' and then select Pharmacy Central from the results.
-
press F8 on your keyboard to unlock further options.
-
Call the Service Desk on the usual number and ask for today's System Administration Key.
-
Enter the key in Password and select OK.
-
The Pharmacy Central screen should now show more options. Double click Archive
 .
. -
The Patient Archive Wizard screen displays:
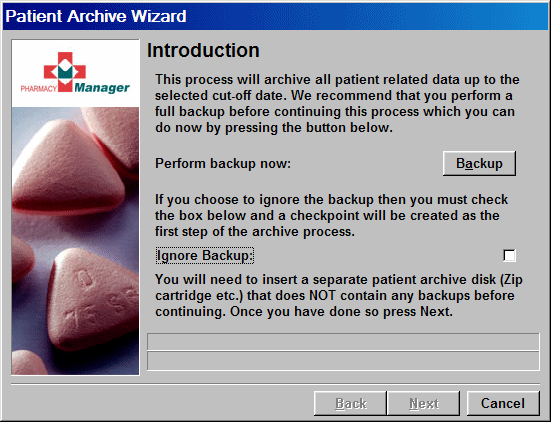
-
Select Backup to make a full data copy.
Important - This backup is strongly recommended as it gives you a return point in the event that the archive process fails due to unforeseen circumstances e.g. a power cut. Furthermore, we advise that this backup is safely retained off the premises in the event that restoration is required for any reason. -
Once the backup is complete, remove the backup device, for example, the USB flash drive or rewriteable DVD.
-
Select Next button.
-
The next stage of the wizard displays.
-
Insert a blank backup device/disk into the drive or USB port.
How many months? 24 months minimum...
The number of months' data to keep will default to 24, but you can increase it if required.
If you confirm No to the warning message, you will need a System security key to change the number of months' data to keep less than 24 months, contact the Service Desk, see Contacting Us for Support for details.
The minimum period is 12 months i.e. you cannot archive your data so there is less than a year's live data on the system.
The actual cut off is made to the preceding 1st of the month. For example, if today is 15th April 2024, 24 months would equate to data since 15th April 2022. However, all data recorded from 1st April 2022 is retained:
-
Select the Archive drive to use and the Archive window will appear. The default drive is the drive used for your regular backup.
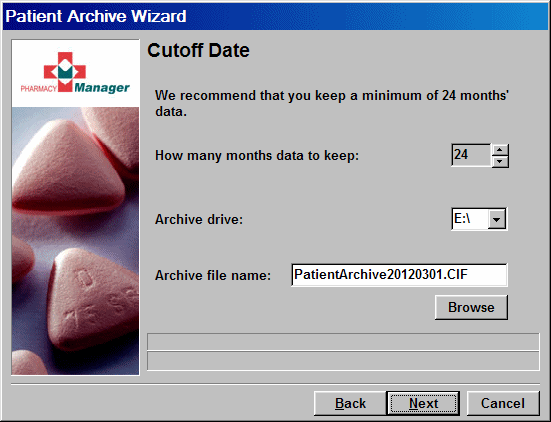
-
The default archive file name displays.
-
The process will create a CIF file on the archive/backup device, containing all archived events prior to the specified number of months.
-
Once you select Start, the system validates the archive backup media:
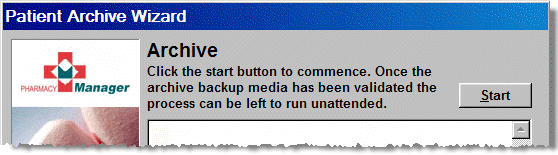
-
The process first validates that you have inserted a blank backup device/disk and will only proceed further if that is the case.
-
When the Validation done message appears in the window, you can leave the process to finish unattended:
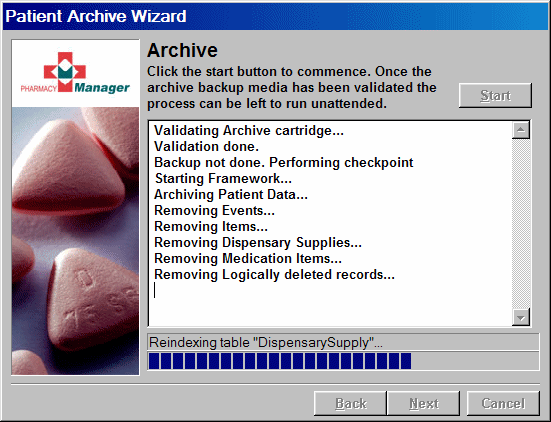
-
When the Archive process is complete, select Next.
-
Finally, select Finish on the last stage of the wizard.
-
Store both the backup and the archive copy safely. There may be instances where you need to restore the archived data, for example, to resolve a query.