Troubleshooting
Restarting, also known as rebooting, your computer can resolve many of the issues you may experience.
To restart your computer:
- Using the Log Out or Close options, shut down all the programmes you have running on your machine.
- From the Windows menu select:
- Windows 7 - Windows 7 Start
 - Shut down.
- Shut down.
- Windows 10 - Windows 10 Start
 - Power
- Power  and then Shut down.
and then Shut down.
- Windows 7 - Windows 7 Start
- Once your computer is switched off, leave it for a couple of minutes and then using the power switch, usually positioned on the front of the computer, turn it back on.
- Your computer now starts back up, this may take a few minutes.
If you are experiencing issues with your label printer, you should try the following to rectify them:
Reset your label printer
To reset the GK420D label printer:
- Simply hold down the feed button until you see the green light next to the feed button flash 4 times in a row.Note - It flashes once, then twice, then three times first.
- The printer pushes out a couple of blank labels.
- Finally, press the feed button and a single label should be pushed out.
Try to print a label now and see if your issue is resolved.
Calibrate your label printer
If your printer is pushing out blank labels that you do not need, this indicates your printer needs to be re-calibrated. To calibrate your printer:
- From your computer screen, select the Start
 /
/ menu.
menu. - Select Devices and Printers.
- Your printers are listed, locate your Zebra GK420D printer, right click on it and select Printer Preferences.
- Select the Advanced Setup tab.
- Select Calibrate
 and a few blank labels are pushed out.
and a few blank labels are pushed out. - Finally, try and print a label from your Patient Medicine Record (PMR).
If the drum error light displays red on your Brother HL5440D or HL5340D printer and you have already changed the drum, you can reset the drum. To reset the drum:
- Open the front cover of the printer.
- Press and hold the GO button and then close the front cover.
- Finally, release GO.
The printer makes a whirring sound and then the drum error light should turn off.
If the toner error light displays red on your Brother HL5440D or HL5340D printer, it indicates one of two thing, either:
- Your printer may no longer be recognising the toner and the toner needs to be reset (see below), or
- Your toner may be empty and need replacing.
To reset your toner:
- Turn off the printer and open the front cover.
- Holding the GO button, turn the printer back on.
- All the lights will turn on and the status light will turns off, release GO.
- All the lights should turn off, press GO twice and wait a couple of seconds.
- Now, press GO six times.
- Your printer reboots after a five second delay, once this has completed, simply close the front cover.
If when you enter your Smartcard the log in screen does not display, it indicates that GemAuthenticate, the Smartcard software, is not running.
To start GemAuthenticate:
- From your computer screen, select Windows/Start
 or
or  .
. - View all programs.
- A list of folders displays, select Identity Agent - Identity Agent.
You should now be able to log in with your smartcard.
If the above steps do not work, you may need to re-seat your keyboard.
To re-seat your keyboard:
- From the back of your keyboard, follow the cable to where it plugs into the back of your computer.
- Unplug the cable from the back of your computer and then plug it back in.
You should now be able to log in with your smartcard.
If you have tried the above and you are still experiencing issues logging on with your Smartcard, please contact the Service Desk, see Contacting Us for Support for details.
If your backup has not completed successfully, an error message displays.
There are a number of reasons that can cause your backup to fail, the most common being:
To check the backup device letter setting:
- From Pharmacy Manager , select Tools - System Setting - System Configuration and the System Details screen displays:
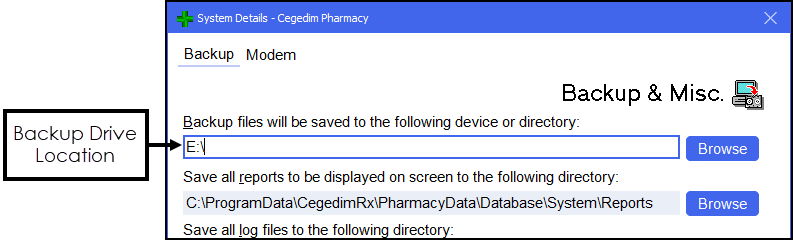
To correct the backup device letter:
- Simply unplug all USB storage devices for example mobile phones and USB data sticks, and then plug in your USB backup data stick.
The other reason for failure is the data stick being full, we recommend a minimum of 32GB data stick being used for your backup.
If you have tried the above and you are still experiencing issues, please contact the Service Desk, see Contacting Us for Support for details.
Pharmacy Manager is installed and runs on both your Server and any Client machines.
Your server, commonly referred to as the 'main machine', needs to be treated slightly differently to your client machines, which are numbered, for example, 1, 2, 3.
We recommend you put a label on each machine so that you know which machine is which should you ever need to contact Cegedim for assistance.
The server is generally responsible for holding your Pharmacy Manager data, backing up your data and receiving any update files from Cegedim.
To start up and log into Pharmacy Manager:
- Press the power button on each individual client machine and ensure your monitors are turned on.
- From your desktop, double click Pharmacy Manager
 .
. - If you are prompted for your login details:

- User ID - Enter your username
- Password - Enter your password
4. Select Log in.
5. The Pharmacy Manager dashboard displays, read any messages displayed on the right-hand side of the screen and select Confirm.
You are now logged into Pharmacy Manager.
Server and Client Machine
It is important that your machines are left on overnight to enable any updates to run automatically. It is therefore advised that you log out of Pharmacy Manager at the end of the day but do not close it down.
To log out of Pharmacy Manager:
• From the Pharmacy Manager screen, select File - Log Out.
Leaving the machine in this state, with Pharmacy Manager open, but no-one logged in, allows automatic backups and updates to run out of hours and minimise disruptions throughout your working day.
Restarting your computers regularly is key to ensuring that Windows updates can take place, as well as giving your machines the opportunity to refresh and reload certain settings to ensure peak performance.
It is highly recommended that you perform a restart of all machines your server at least once a week.
To restart a machine:
- Windows 7 - Select Windows 7 Start
 and then select the second part of the button to bring up the sub-menu and select Restart.
and then select the second part of the button to bring up the sub-menu and select Restart. - Windows 10 - Select Windows 10 Start
 - Power
- Power  and then Restart.
and then Restart.
If the Modem Failed message displays when you are faxing an order to your suppliers, please contact the Service Desk, see Contacting Us for Support for details.
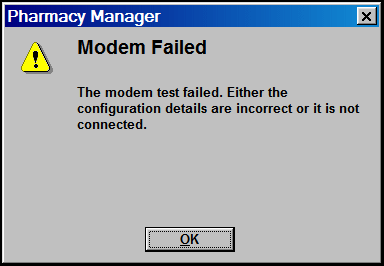
See also:
- Archiving data
- Restoring Archive Data
- Backing Up Pharmacy Manager
- ScanDisk
- Pharmacy Manager program upgrades
- Thread Manager - Stopping a background process