Dispensing/labelling 2DRx prescriptions
Once the patient identity has been confirmed, the labels need producing and printing.
The next stage is to select the item to be dispensed.
-
Press the
 key to search for the item using the DM+D code
key to search for the item using the DM+D code

If there is only one choice e.g. a brand available in a single pack size, the next stage is to input the dosage and directions
If there is more than one choice e.g. packs sizes of a brand or generic, the Product selection wizard will appear.
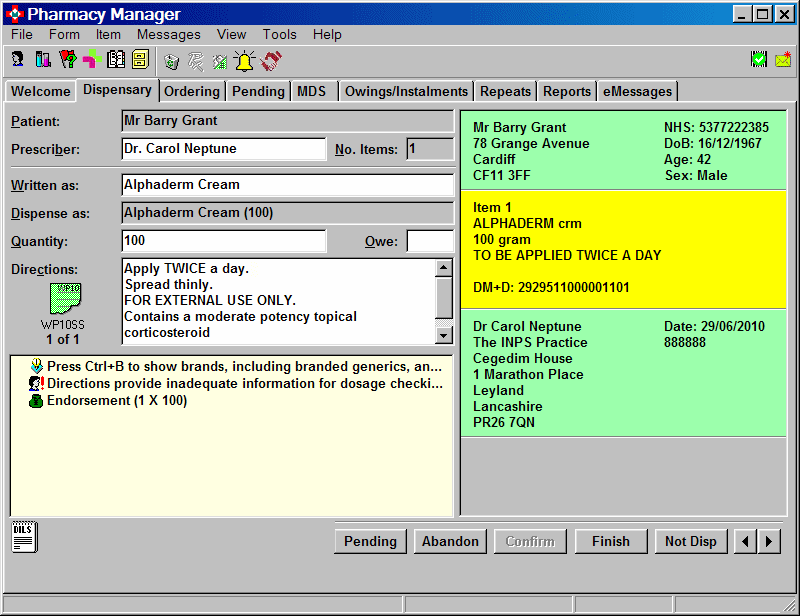
In this example, the quantity (100) now needs inserting as do the dosage and direction codes AY & B, which need entering into the Directions box.
-
Type in the quantity to be dispensed and press
 .
. -
Type AY & B then press
 again.
again. -
Once this has been done, click Issue/Finish.
If the prescription contains more than one item, the next item in turn needs selecting on the Dispensary tab. Take similar steps to complete any subsequent items.
-
After the last item, click Finish (which appears instead of Issue) and the prescription is dispensed.
See also Quantity matching & Trusted directions
See also Multiple items & Additional items
Changing form type
When processing a barcoded or electronic prescription, it is not permitted to change the form type from what is defined by the electronic message or barcode. Consequently, there is no response if you attempt to double click on the Change form type icon.
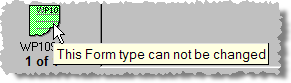
If you hover the mouse pointer over the Change form type icon in such a situation, the tip advises This form type cannot be changed.
Product selection wizard
When dispensing certain items where there is a choice of pack sizes. and additionally for generic items where there is a choice of manufacturers, a one-step Product selection wizard will appear.
This wizard displays only items that match through the DM+D code.

In this example, the obvious choice would be the lower item for which there is stock. Highlight the chosen item and click Next.
The system proceeds to the screen explained at the top of this topic.
![]()
The Personal list only check box will filter the list to display only those items that are in your personal list.
![]()
By default, the ![]() Personal
list only check box is not selected regardless of whether the Default to personal list option
is checked or not at Tools
> Pharmacy Details > Dispensing > Personal list options.
If required for this prescription item, check
Personal
list only check box is not selected regardless of whether the Default to personal list option
is checked or not at Tools
> Pharmacy Details > Dispensing > Personal list options.
If required for this prescription item, check ![]() the
box to narrow the selection to personal list only items.
the
box to narrow the selection to personal list only items.
DM+D Codes
DM+D codes are used extensively throughout the Pharmacy Manager product file. However, some manufacturer items do not have an associated code. When such a situation arises and the item without a DM+D code is your default order item, the Drug Selection Wizard appears with a list of all the valid equivalents that do have DM+D codes.
For example, if you had Acme Pharmaceuticals (fictitious example) make of Propranolol 40mg Tablets as your default item to order, but it did not have a DM+D code, the wizard would appear thus:
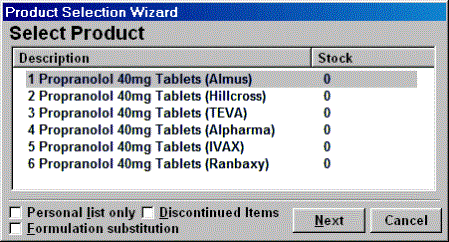
![]() Only items that have a DM+D codes will
be offered as selections through the wizard, including when
Only items that have a DM+D codes will
be offered as selections through the wizard, including when ![]() &
&![]() or
or ![]() &
&![]() are used to switch
to an alternative
brand or an alternate
generic.
are used to switch
to an alternative
brand or an alternate
generic.
When the same choice of item is made for a paper prescription that is not being communicated in the same way, a different manufacturer item may be initially selected. Additionally, a larger selection of items may be available.
Robots
When using the Product selection wizard, any item stocked in a dispensing robot is indicated by R to the left of the item name.
Dispensing alternatives
Barcoded prescriptions only carry one code per item. However, in order to accommodate current guidelines applying to items with alternatives - PIs, sugar free, CFC free, multiple flavours and colours - which may derive from a different VMP or AMP, Pharmacy Manager extends the displayed selection to include any alternative items.
Owings
See owed prescription items for an explanation of how to handle owings.
Show/hide mode
The virtual prescription mock-up covers a significant section of the original dispensing display that is visible when barcoded prescriptions are being dispensed.
This information, including Knowledge Base if installed, can be uncovered using the show/hide prescription button.
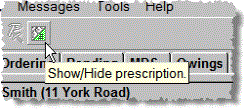
-
Click the show/hide prescription button once from the standard position (see below left) and the mock-up prescription is hidden, allowing access to any of the hidden functions (see below right).
-
Click the show/hide prescription button when the mock-up prescription is hidden and it reappears (see below left).
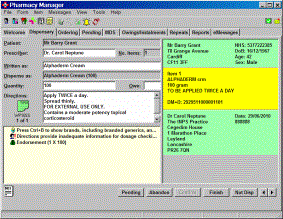
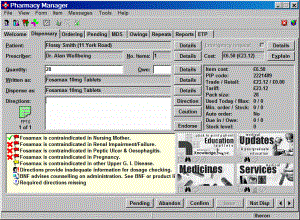
![]() This show/hide function is only available
when dispensing a barcoded prescription.
This show/hide function is only available
when dispensing a barcoded prescription.
Previously processed prescriptions
On the Dispensarytab, if you scan a prescription that has already been started i.e. it is saved to the Pending tab, the following alert appears:
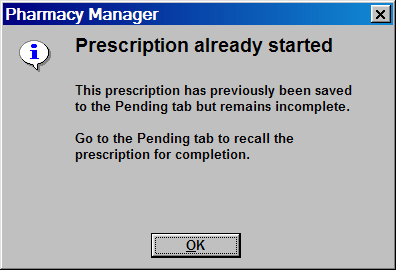
-
Click the OK button to close the alert
-
Select the Pending tab to retrieve the prescription in order that it can be processed further.
Similarly, if you scan a prescription that has already been dispensed, the following alert appears:
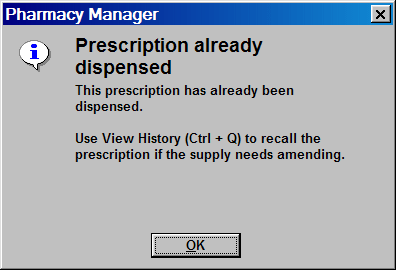
-
Click the OK button to close the alert
-
Click the
 History event viewer speedbutton
if you need to review/amend the prescription.
History event viewer speedbutton
if you need to review/amend the prescription.
See also History event viewer.
Updated 5th July 2017