Clinical Check
A patient's prescription can be clinically checked upfront, pre-confirming the prescription prior to dispensing. When dispensing the prescription, warnings, contraindications and interactions are confirmed allowing you to quickly finish the dispense and print the labels.
You can dispense a prescription without clinically checking it upfront, in this case the warnings are confirmed during the dispensing process.
To perform a clinical check on prescriptions:
-
You can check an individual prescription or multiple prescriptions for the same patient, either:
-
From the Prescriptions screen, select ACTIONS - Clinically Check next to the prescription you want to check:
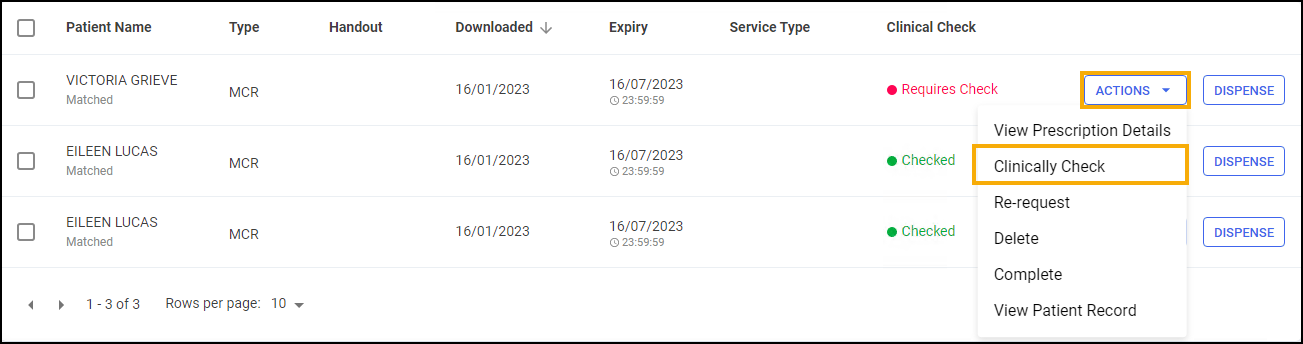 Training Tip - You do not need to select a patient to select this option.
Training Tip - You do not need to select a patient to select this option. -
From the Prescriptions screen, highlight one or more prescriptions for the same patient and then select BATCH CHECK
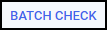 :
:
-
-
If the patient is unmatched or partially matched a warning displays. This depends on the option selected:
 Clinically Check - Unmatched Patient
Clinically Check - Unmatched Patient
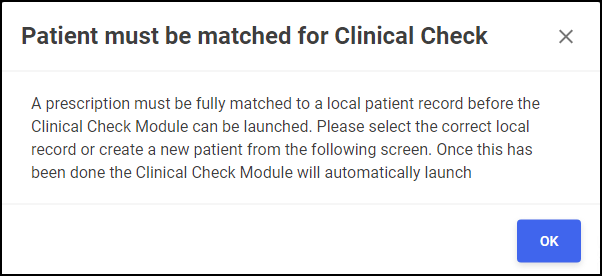
Select OK
 to open the eMessage Details - Find Local Patient screen and search for a patient, see Matching Patients for details. The clinical check continues after matching the patient record.Note - If you do not match the patient you are redirected to the Prescriptions screen.
to open the eMessage Details - Find Local Patient screen and search for a patient, see Matching Patients for details. The clinical check continues after matching the patient record.Note - If you do not match the patient you are redirected to the Prescriptions screen. Clinically Check - Partially Matched Patient
Clinically Check - Partially Matched Patient
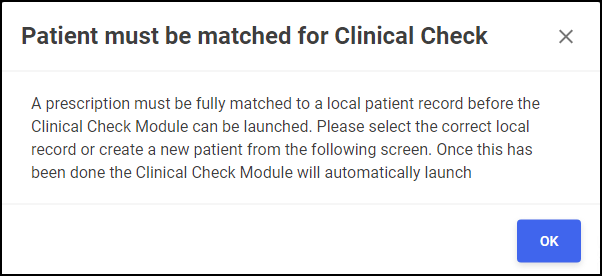
Select OK
 to open the eMessage Details screen and search for a patient, see Matching Patients for details. The clinical check continues after matching the patient record.
to open the eMessage Details screen and search for a patient, see Matching Patients for details. The clinical check continues after matching the patient record. Batch Check
Batch Check
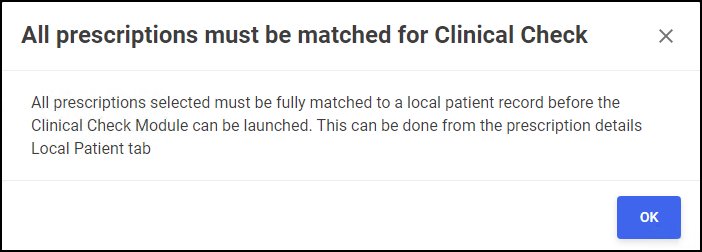
The batch of prescriptions you have selected includes an unmatched or partially matched patient, select OK
 to return to the Prescriptions screen and match the patient, see Matching Patients for details.
to return to the Prescriptions screen and match the patient, see Matching Patients for details. -
The Prescription Details screen displays all the prescribed items for the patient, including the GP directions and label cautions:
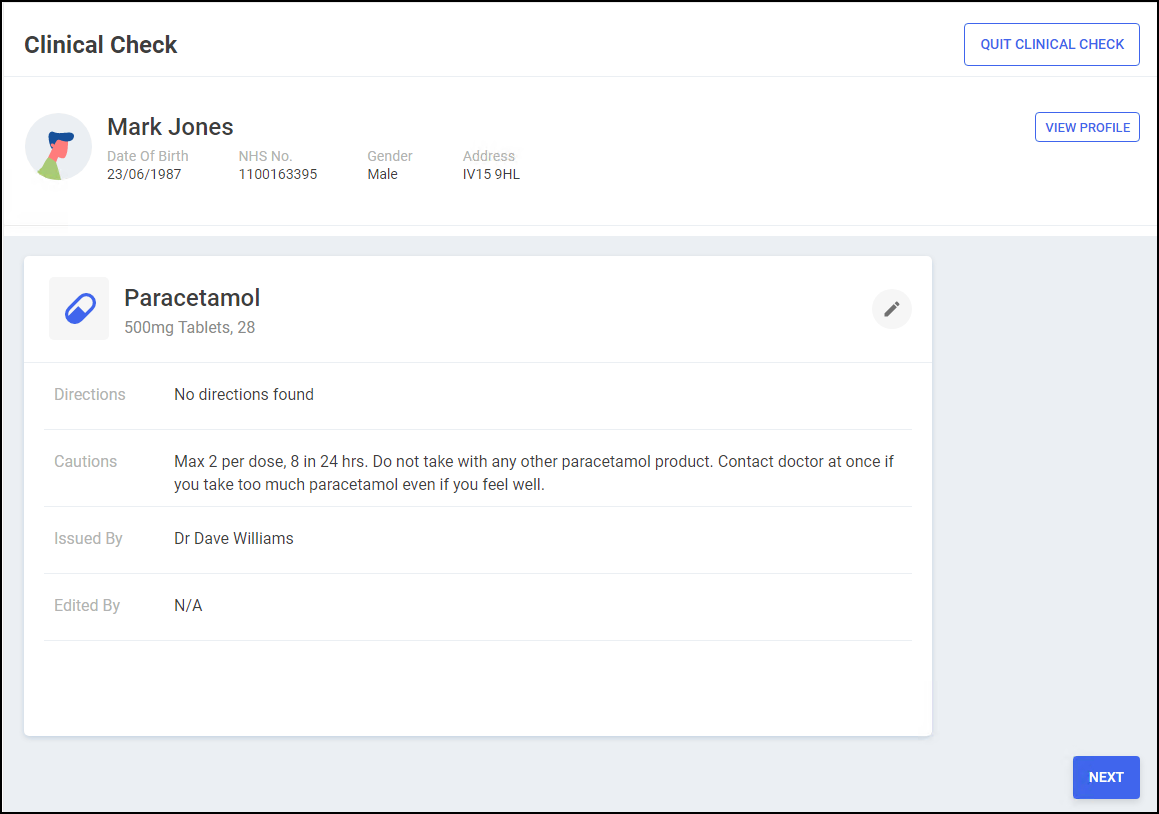
Check the details are correct and if required you can do the following:
 Edit the Directions and Cautions
Edit the Directions and Cautions
Select Edit
 to edit the Directions and Cautions, the Edit Directions and Cautions screen displays:
to edit the Directions and Cautions, the Edit Directions and Cautions screen displays:-
From the Edit Directions and Cautions screen, Prescribed Directions and Current Directions reflect the details on the prescription:
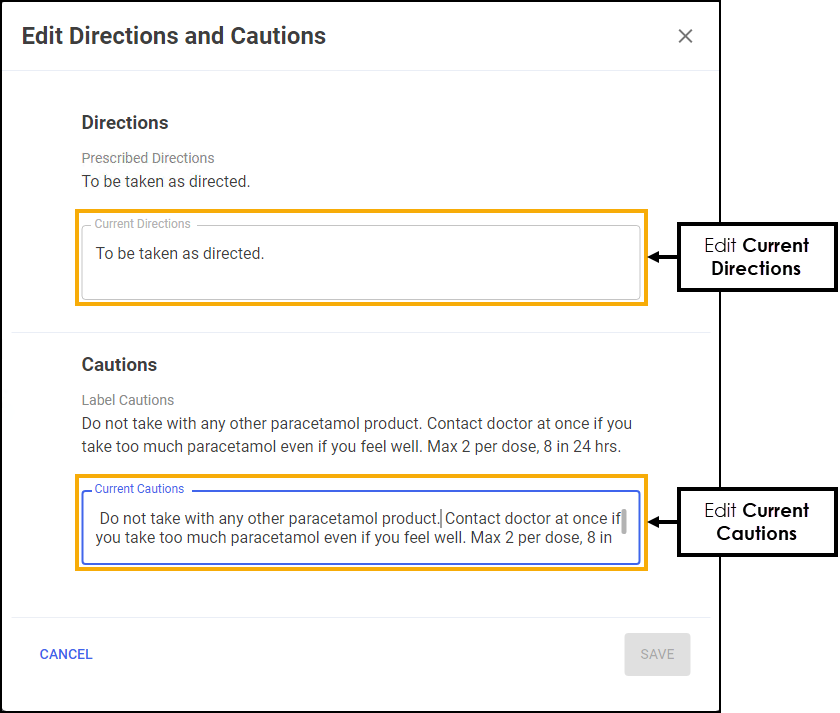
-
Enter new directions in Current Directions where required.
-
Enter new cautions in Current Cautions where required.
-
Select SAVE
 .
.
 View the Patient's Profile
View the Patient's Profile
Select VIEW PROFILE
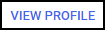 to view a patient's profile:
to view a patient's profile: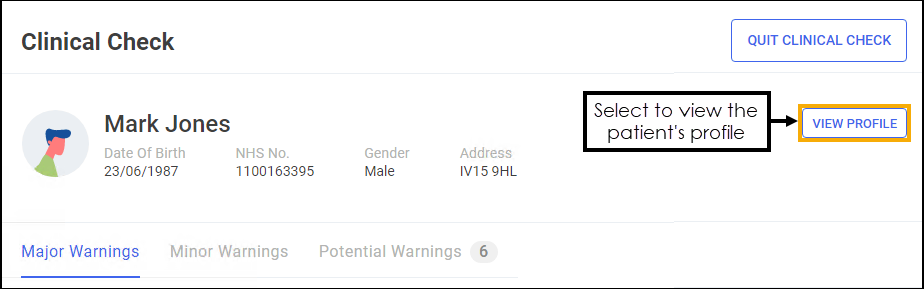
The patient's profile is split into the following tabs:
-
Medication - The patient's full medication history displays:
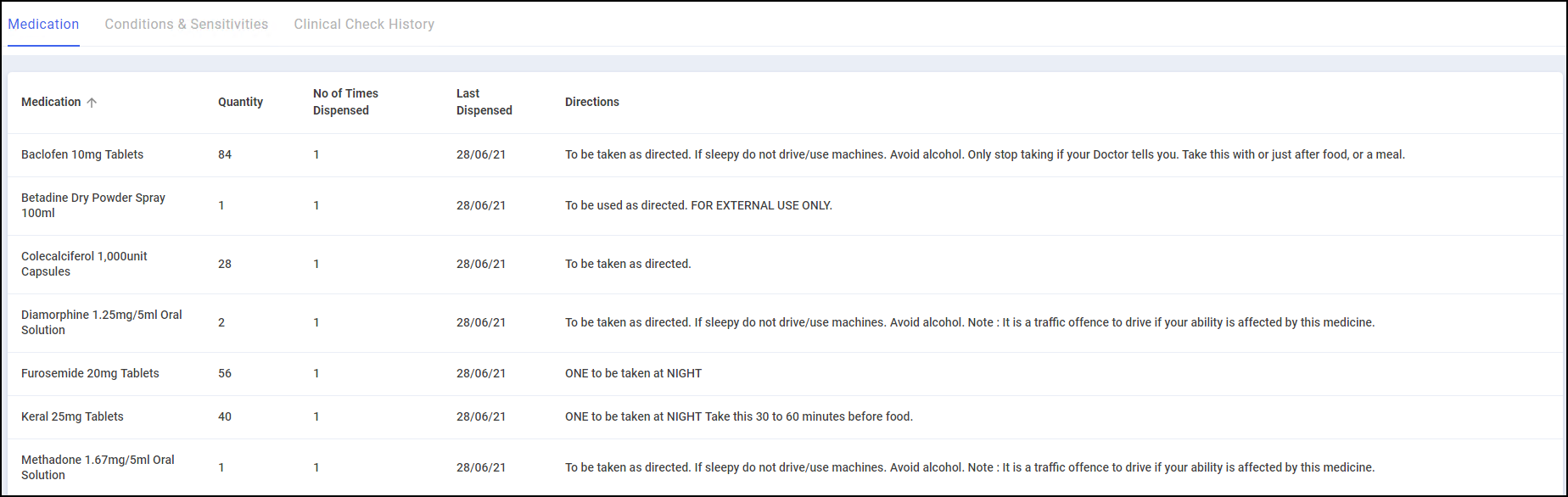
-
Conditions & Sensitivities - All conditions and other sensitivities in the patient's record display:

-
Clinical Check History - Displays previous Clinical Checks carried out for the patient:

The screen displays the following:
-
Date/Time - The date and time of the check.
-
Completed By - Who was logged in when the check was completed.
-
Warnings - Type of warning.
-
Items - The items on the prescription.
-
 Abandon the clinical check
Abandon the clinical check
Select QUIT CLINICAL CHECK
 to abandon the clinical check.
to abandon the clinical check. -
-
Select NEXT
to proceed to the Warnings screen.
-
The Warnings screen displays:

The screen is split into three tabs, Major Warnings, Minor Warnings and Potential Warnings. Select each tab in turn and then select VIEW INFORMATION
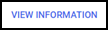 to display the warning details.Note - The Potential Warnings tab only displays if Patient does not have the condition is selected on the Interactions & Contraindications section of the Pharmacy Details - Checking tab. See Pharmacy Details - Checking for details.
to display the warning details.Note - The Potential Warnings tab only displays if Patient does not have the condition is selected on the Interactions & Contraindications section of the Pharmacy Details - Checking tab. See Pharmacy Details - Checking for details. -
For a High Risk Drug Alert Major Warning you must view and confirm the prescription warning from the High Risk Drug Alert Information screen, select CONFIRM AND CONTINUE
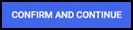 :
: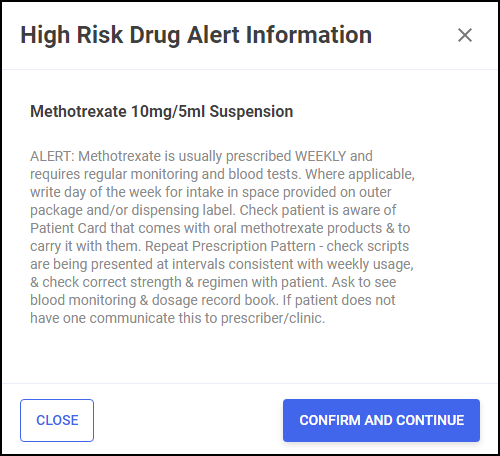
The High Risk Drug Alert is confirmed. Select CLOSE
 to close the screen.
to close the screen. -
All Major Warnings must be confirmed before you can proceed. To confirm a Major Warning select Confirm
 or press F11 on your keyboard:
or press F11 on your keyboard: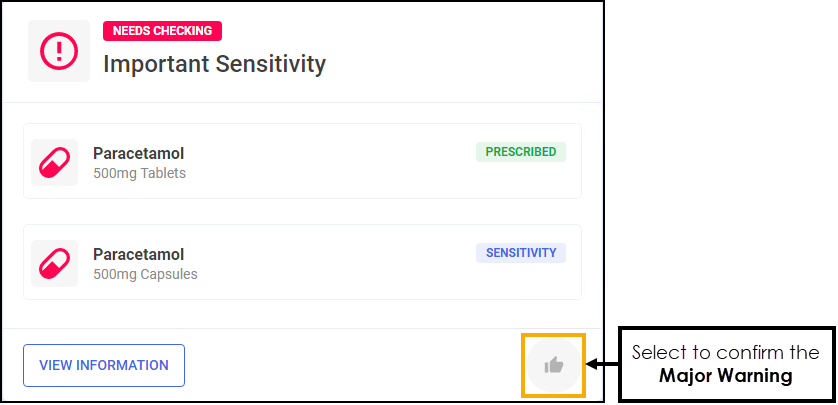
The status changes to Checked:
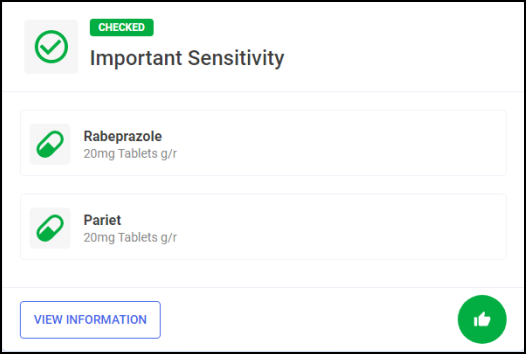
-
To confirm all Major Warnings at the same time, select CONFIRM ALL
 or press Ctrl + F11 on your keyboard:
or press Ctrl + F11 on your keyboard:
-
Once all warnings are confirmed select COMPLETE CHECK
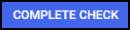 or press F12 on your keyboard.
or press F12 on your keyboard. -
Pharmacy Manager returns to the Prescriptions screen and the Clinical Check column updates to display the prescription(s) as Checked:
