CRx interface dispensing
When you are dispensing from the Patient cycle screen, items that are suitable for CRx packing are automatically indicated.
-
Click the New supply button
The system moves to the Dispensary tab as normal.
-
The Dispensary tab displays Use CRx service
 automatically.
automatically.
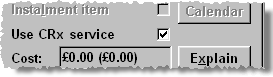
-
Select the item to dispense
-
The Use CRx service
 remains selected if the item
chosen is suitable for CRx dispensing.
remains selected if the item
chosen is suitable for CRx dispensing. -
If you wish it to be packaged by the MTS robot, leave the box checked.
-
If you do not want the item to be packaged by the MTS robot this time, uncheck
 Use CRx service.
Use CRx service.
![]()
For subsequent prescriptions where there is a different
patient receiving an item originally indicated as CRx
Interface , but temporarily unchecked, it will revert to being
Use CRx service ![]() automatically.
automatically.
![]() For
subsequent prescriptions where a patient is receiving an item they have
had before that was originally indicated as CRx, but temporarily unchecked,
it will remain as Use CRx service
For
subsequent prescriptions where a patient is receiving an item they have
had before that was originally indicated as CRx, but temporarily unchecked,
it will remain as Use CRx service![]() for the subsequent issue.
for the subsequent issue.
-
If the item chosen is not suitable for CRx packaging e.g. it is a liquid or an effervescent tablet, the option is automatically unchecked and disabled.
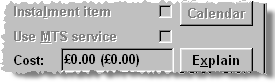
When dispensing is complete and the system reverts to the Patient cycle screen, the item is clearly shown as CRx.
Items that are to be packed by the CRx packing robot are also indicated by the CR icon adjacent to the item name.
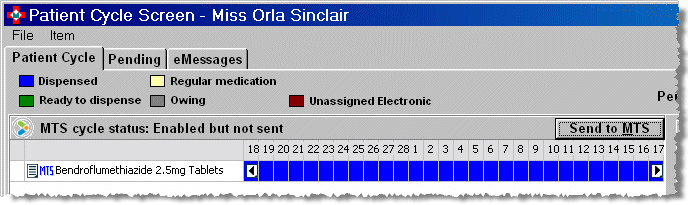
Until a confirmation message is sent to the CRx robot, the status is shown as CRx cycle status: Enabled but not sent.
When a confirmation message is successfully sent, it appears:
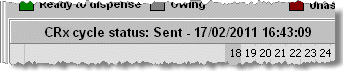
Repeated prescriptions
When MDS prescriptions with regular items are repeated, the CRx status is repeated.
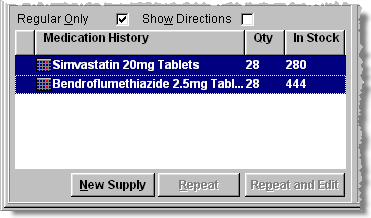
If any item was previously a CRx item, it will remain an MTS item for each subsequent repeat.
Conversely, if any item was previously a non-CRx item, it will remain as a non-CRx item for each subsequent repeat.
-
Highlight the items to repeat dispense.
-
Click the Repeat button.
-
Click the Finish button.
Processing individual prescriptions
This prescription can be sent to the MTS robot in isolation for packing.
-
Click the Send to CRx button. Alternatively, press
 &
&  .
. -
The status is shown is shown as CRx cycle status: Sent.
-
The caption on the button changes to Resend to CRx
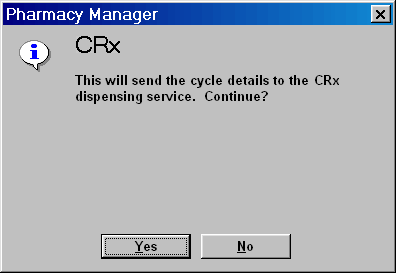
A confirmation that the procedure was successful appears.
Click the OKbutton or wait for the time-out
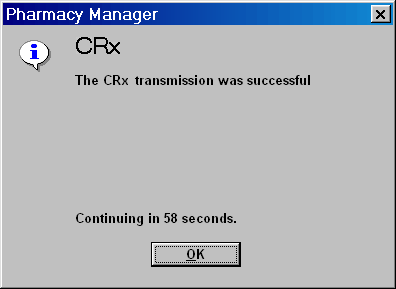
If you modify a prescription after the items have been sent, you will need to transmit the message to the MTS robot again.
-
Click the Resend to CRx button. Alternatively, press
 &
&  .
.
An advisory message will appear when a change has been made:
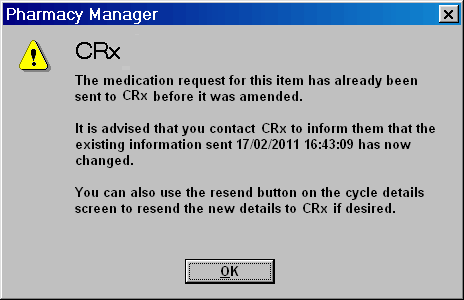
If the CRx robot is at another location, it is your responsibility to inform them that there is a change. Each message is identifiable by the time and date of sending, but multiple messages for the same prescription may result in multiple MDS packs being created. This is outside the control of Pharmacy Manager. Previous messages will not be overwritten.
Packing multiple prescriptions
The CRx status of multiple prescriptions for a nursing home can be seen on the MDS tab.
If you have a number of nursing homes set up, go to the
MDS
tab and click on the ![]() down arrow next to the Details button and select from the
list presented.
down arrow next to the Details button and select from the
list presented.
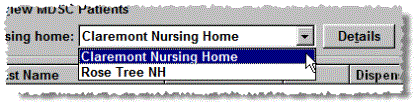
-
The nursing home residents are listed.
-
The CRx status is shown for each patient as Not sent.
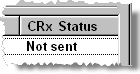
-
Select all the patients for whom you wish to send their CRx messages.
See also Multiple selections for more guidance on selecting several patients.
-
Click the Send to CRx button
The success message may take some time to appear if there are many prescriptions being processed.
-
When successfully processed, the status against each patient is now shown as Sent
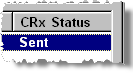
When a prescription is marked as CRx
sent, the dispensed status is indicated with a ![]() .
.
See also Printing MARs & cassette labels
Updated 30th November 2016