Dispensing/labelling from the ePMS
Once the patient identity has been confirmed, the labels need producing and printing.
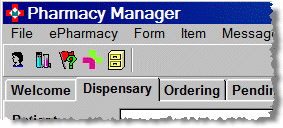
The next stage is to select the item to be dispensed.
-
Press the
 key to search for the chosen item using the DM+D code.
key to search for the chosen item using the DM+D code. -
Depending on the item prescribed, either an immediate match is found or the Product selection wizard appears. ( See below).
-
If the prescribed quantity on the prescription can be translated by Pharmacy Manager, the quantity box is populated. Otherwise, input the dispensed quantity manually. See also Unit of measure.
-
If a dosage and direction match is found with Trusted directions the patient instructions are added. Alternatively, input the dosage and direction codes manually.
-
If you need to append a note to a CMS dispensing, click the
 button
an append your note e.g. Extra
episode dispensed on same day due to patient taking long holiday.
Any such notes will appear on the CMS dispensing summary page of the
treatment
summary report.
button
an append your note e.g. Extra
episode dispensed on same day due to patient taking long holiday.
Any such notes will appear on the CMS dispensing summary page of the
treatment
summary report.
![]() By inputting the equivalent codes from
Pharmacy Manager, you ensure safeguards are maintained, such as those
checking the correctness of the dosage.
By inputting the equivalent codes from
Pharmacy Manager, you ensure safeguards are maintained, such as those
checking the correctness of the dosage.
-
Once this has been done click whichever is enabled - Issue or Finish - depending on the number of items on the prescription.
You can access the Patient Care Record system from the Dispensary tab.
If you have successfully identified a patient with a valid
CHI number, you will go directly to that patient's PCR
when you click the ![]() speed button.
speed button.
If you have not identified a patient or the Pharmacy Manager
patient record does not include a valid CHI number, clicking
the ![]() speed button will just take you to the PCR system home page.
speed button will just take you to the PCR system home page.
Prescription exemptions
When dispensing an eAMS prescription, it is essential that the patient's exemption is recorded correctly as the exemption category in use on the patient record at the time of dispensing is sent in the claim messages.
The exemption status recorded in Pharmacy Manager is displayed in the advisory box:

If the exemption is not correct, double click on the entry (rather than use the F6 Patient Details exemption tab).
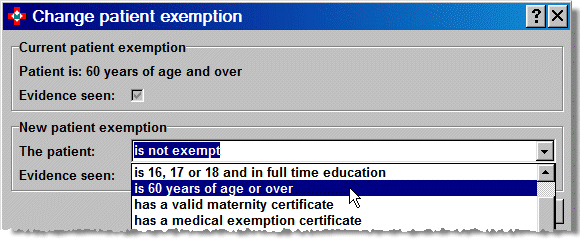
If there is a discrepancy between the current patient exemption status recorded in Pharmacy Manager and that suggested by the prescription e.g. an exemption or not based on the date of birth, select the new status from the drop down menu.
The currently recorded date of birth may be seen as incorrect based on the prescription.
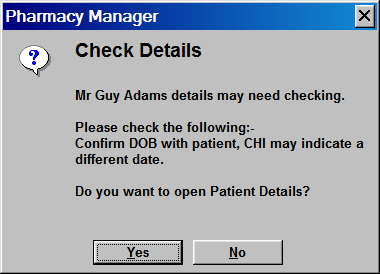
If this alert appears, click the Yes button to correct the entry in the patient record.
Additional items
When dispensing an eAMS prescription it may sometimes be necessary to add an item that does not appear on the prescription e.g. water for an injection may be added to a prescribed powder.
When such a situation arises, you should increase the number of items by one e.g. from one up to two. Dispense the written item(s) first as outlined above and then complete the prescription by dispensing the additional item.
In order to ensure that you are reimbursed for the additional item, special steps should be taken when endorsing and claiming. See Endorsing additional items for details.
Prescription signatory
It is a requirement of the ePharmacy system that reference is made as to who signed the prescription. Typically, this will be the patient or the patient's representative.
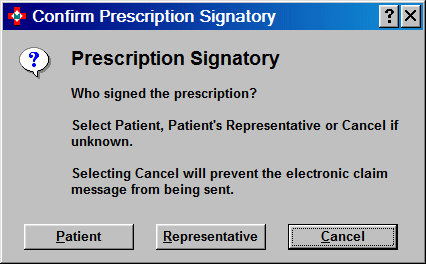
-
Click the Patient button if they are the prescription signatory. Alternatively, use
 &
& 
-
Click the Representative button if someone signs on behalf of the patient e.g. a child's parent. Alternatively, use
 &
& 
-
If you wish to delay making a claim at this point, click the Cancel button. Alternatively, use
 &
& 
-
The left
 and
right
and
right  cursor arrow keys will also move the control focus from button to
button. When the button is in focus, it can be selected by pressing
cursor arrow keys will also move the control focus from button to
button. When the button is in focus, it can be selected by pressing
 .
.
![]()
The Cancel button is the default selection.
Combined exemption confirmation & patient signatory
Whilst a prompt about the patient's current exemption status currently appears in the advisory box, it is not prominent and could be overlooked.
If you wish to make the exemption confirmation more prominent, this option - Flag exemption status - when configured, displays an exemption confirmation and prescription signatory confirmation on the same display.
The current exemption as determined by the system would be, typically, one of not exempt or age exempt or non-age exempt.
See Date format rule for guidance on inputting dates if required for exemption expiry.
Ensure the correct selection has been made and then check
![]() The
exemption information is correct.
The
exemption information is correct.
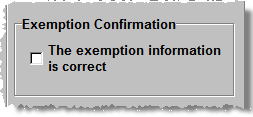
You also need to confirm who signed the prescription. Check
![]() either the Patient
or the Patient's representative.
either the Patient
or the Patient's representative.
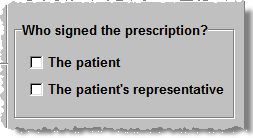
The Cancel button can be used to defer the confirmation of these options. In the event that confirmation is not given to one or both options, the same prompt will appear when you endorse/claim the prescription.
![]() You will not be able to submit a claim
without completing these options.
You will not be able to submit a claim
without completing these options.
See eAMS settings for details on how to configure this option.
Endorsement and Claim
You will now need to confirm to the ePMS that you have dispensed this prescription. This operation is called making a claim. The steps are explained here.
Changing form type
When processing an electronic prescription, it is not permitted to change the form type from what is defined by the electronic message or barcode. Consequently, there is no response if you attempt to double click on the Change form type icon.
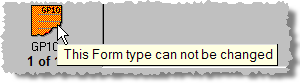
If you hover the mouse pointer over the Change form type icon in such a situation, the tip advises This form type cannot be changed.
Other dispensing/labelling options
Multiple manufacturers used
See Multiple item manufacturers.
Dispensing cycle completed
You are alerted when you have just dispensed the final iteration of the dispensing cycle.
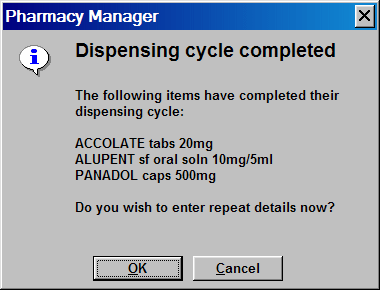
-
Click the Cancel button if you do not want to make a repeat request now.
-
Alternatively, click the OK button in order to record an immediate request for a repeat.
-
The end of serial dispensing notification appears.
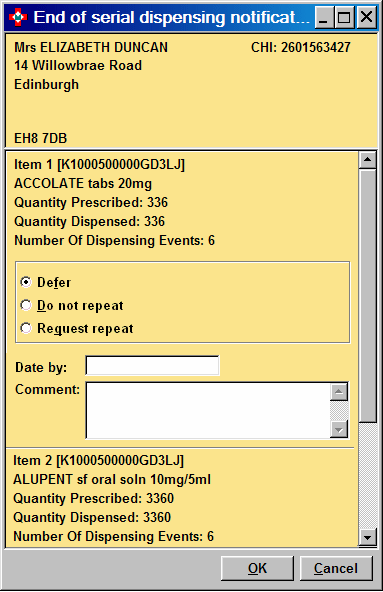
-
Select
 the
Request repeat box.
the
Request repeat box. -
Input the date of the request.
-
Add any comment that you wish to pass on to the Prescriber.
-
Click the OK button.
-
The repeat request text is added to the patient's treatment summary report.
The default setting is to Defer any repeat request, whilst there is an additional option to record that you do not wish to request a repeat for this item
Quantity differences
You are alerted if you change the quantity dispensed value from that of the originally prescribed amount.
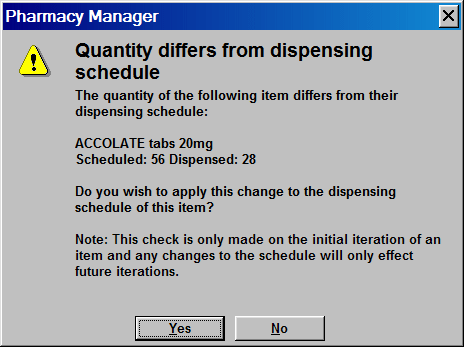
![]() This may arise when, for example, you
dispense double the amount of a tablet that is half the strength of that
originally prescribed, or vice versa.
This may arise when, for example, you
dispense double the amount of a tablet that is half the strength of that
originally prescribed, or vice versa.
-
Click the Yes button to make the change to subsequent iterations.
-
Alternatively, click the No button to avoid making the change.
If you apply the change, this may have an impact on the values displayed in the CMS repeat status window. The total quantity to be dispensed may be exceeded by the running total dispensed.
Override auto select
At the Written as
stage, press the ![]() bar once to delete the auto select option text in the Written
as box.
bar once to delete the auto select option text in the Written
as box.
You can now type in the first few letters of the product
name in the same way you would for a non-electronic prescription. Press
![]() to confirm the prefix e.g.
ERYT
and the following alert appears.
to confirm the prefix e.g.
ERYT
and the following alert appears.
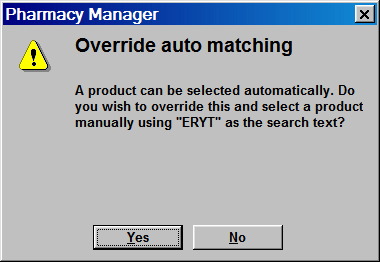
-
Click the Yes button to proceed or click the No button to revert to the Dispensary tab in order to select the auto select option.
When dispensing certain items where there is a choice of pack sizes. and additionally for generic items where there is a choice of manufacturers, a one-step Product Selection Wizard will appear.
This wizard displays only items that match through the DM+D code.

In this example, the obvious choice would be the top item for which there is stock. Highlight the chosen item and click Next.
The system proceeds to the screen explained at the top of this topic.
![]()
The Personal list only check box will filter the list to display only those items that are in your personal list.
![]()
By default, the ![]() Personal
list only check box is not selected regardless of whether the Default to personal list option
is checked or not at Tools
> Pharmacy Details > Dispensing > Personal list options.
If required for this prescription item, check
Personal
list only check box is not selected regardless of whether the Default to personal list option
is checked or not at Tools
> Pharmacy Details > Dispensing > Personal list options.
If required for this prescription item, check ![]() the
box to narrow the selection to personal list only items.
the
box to narrow the selection to personal list only items.
DM+D Codes
DM+D codes are used extensively throughout the Pharmacy Manager product file. However, some manufacturer items do not have an associated code. When such a situation arises and the item without a DM+D code is your default order item, the Product Selection Wizard appears with a list of all the valid equivalents that do have DM+D codes.
For example, if you had Acme Pharmaceuticals (fictitious example) make of Propranolol 40mg Tablets as your default item to order, but it did not have a DM+D code, the wizard would appear thus:
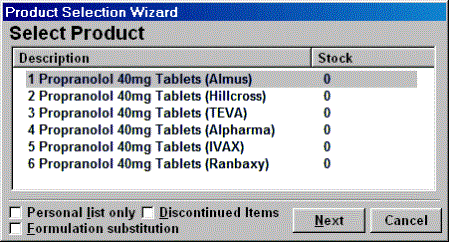
![]() Only items that have a DM+D codes will
be offered as selections through the wizard, including when
Only items that have a DM+D codes will
be offered as selections through the wizard, including when ![]() &
& ![]() or
or ![]() &
& ![]() are used to switch to an alternative
brand or an alternate
generic. The electronic endorsement requires a DM+D code for each
item before it can be passed back the ePMS.
are used to switch to an alternative
brand or an alternate
generic. The electronic endorsement requires a DM+D code for each
item before it can be passed back the ePMS.
When the same choice of item is made for a paper GP10 that is not being electronically endorsed in the same way, a different manufacturer item may be initially selected. Additionally, a larger selection of items may be available.
In the event that there is no matching DM+D code, it is possible to search for the prescribed item using a text based search.
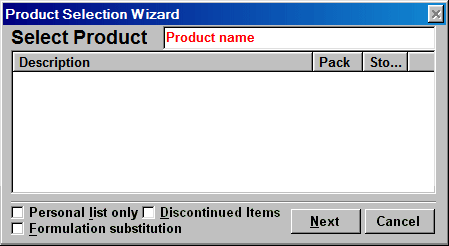
The input box (above) will display the first three "words" of product name from the electronic prescription. Use the backspace key to erase as much text as you require until you have a prefix that displays the correct product selection you require.
![]()
You can use a wildcard in this box by entering a full stop followed by some specific text e.g. .influenza. This will generate a list of all the items containing the word influenza, regardless of where it appears in the item name.
Dispensing electronically, as always, requires the usual high level of vigilance from pharmacists, dispensing technicians and other support staff. Please take care that, on the rare occasion that this option might appear, you select the correct product.
Robots
When using the Product selection wizard, any item stocked in a dispensing robot is indicated by Rto the left of the item name.
Dispensing alternatives
Electronic prescriptions only carry one code per item. However, in order to accommodate current guidelines applying to items with alternatives - PIs, sugar free, CFC free, multiple flavours and colours - which may derive from a different VMP or AMP, Pharmacy Manager extends the displayed selection to include any alternative items.
Unwanted Prescription Items
See unwanted prescription items for an explanation.
Owings
See owed prescription items for an explanation of how to handle owings.
When an item is being dispensed as a repeat, the item selection is made automatically, requiring only that you input the dispensed quantity. Once the quantity has been confirmed, it is still possible to make more changes e.g. alter the dosage and direction.
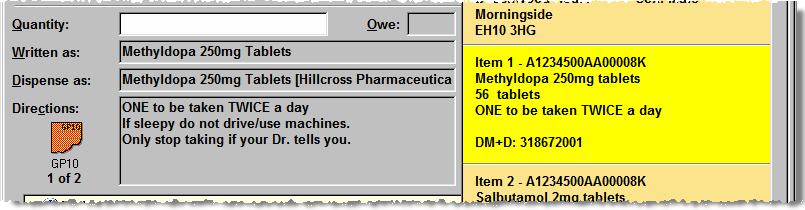
Repeat supply on finish
When a patient is not going to be available for their next eCMS prescriptions repeat supply, you can trigger a second issue to take place immediately after you have dispensed the iteration currently populating the Dispensary tab.
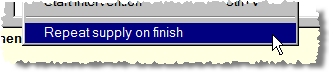
-
Click the Form drop down menu and select Repeat supply on finish
-
After you click the Finish button to dispense and label the final item of the current repeat iteration, the virtual prescription will be represented for you to dispense a second issue.
Show/hide mode
The eAMS prescription mock-up covers a significant section of the original dispensing display that is visible when paper GP10s are being dispensed. This information, including Knowledge Base if installed, can be uncovered using the show/hide prescription button.
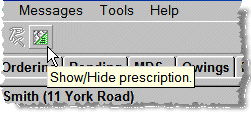
-
Click the Show/hide prescription button once from the standard eAMS position (see below left) and the mock-up prescription is hidden, allowing access to any of the hidden functions (see below right).
-
Click the Show/hide prescription button when the mock-up prescription is hidden and it reappears (see below left).
-
Alternatively, use
 &
& &
& as the keyboard option
to switch between the show & hide modes.
as the keyboard option
to switch between the show & hide modes.
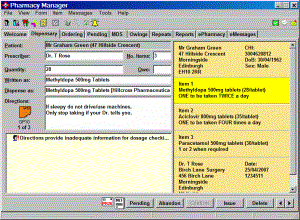
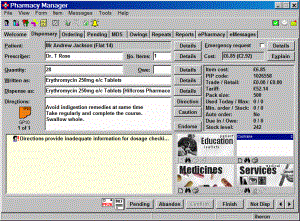
![]() This show/hide function is only available
when dispensing an electronic prescription.
This show/hide function is only available
when dispensing an electronic prescription.
Updated 23rd January 2015