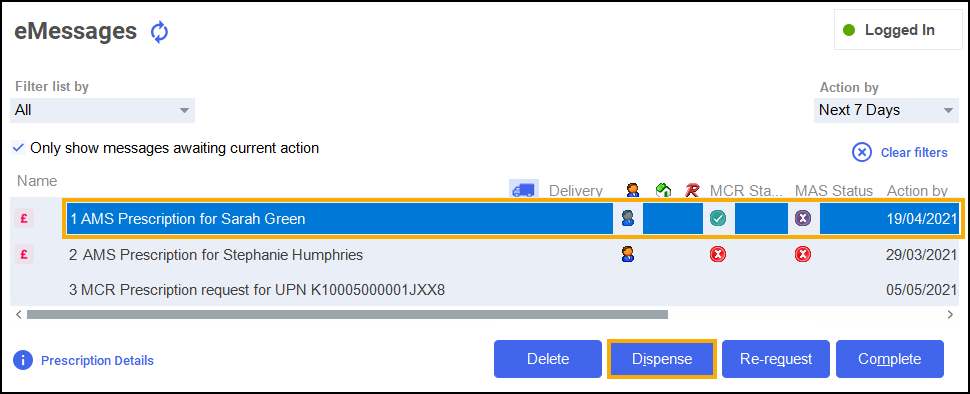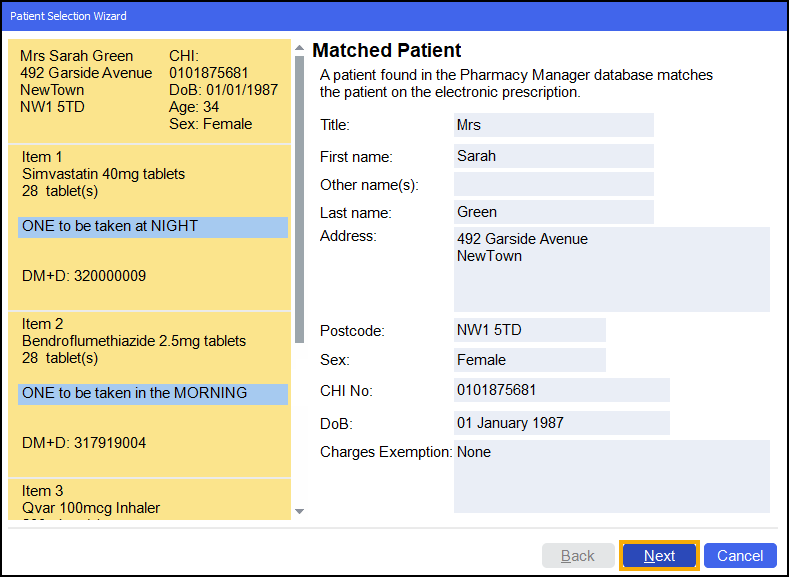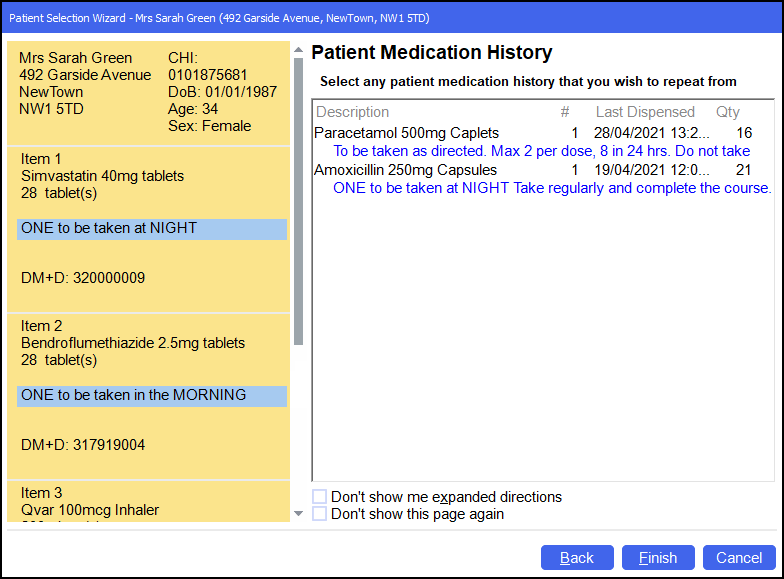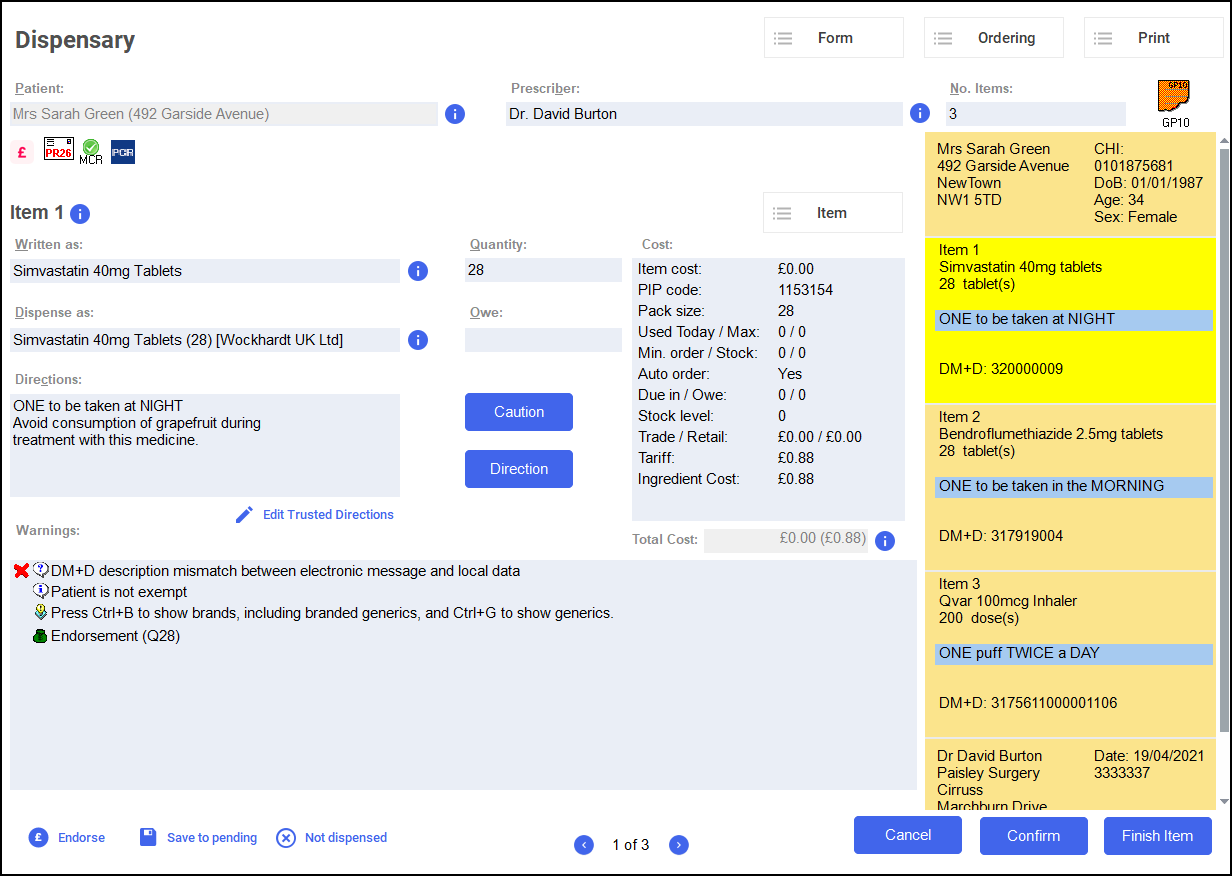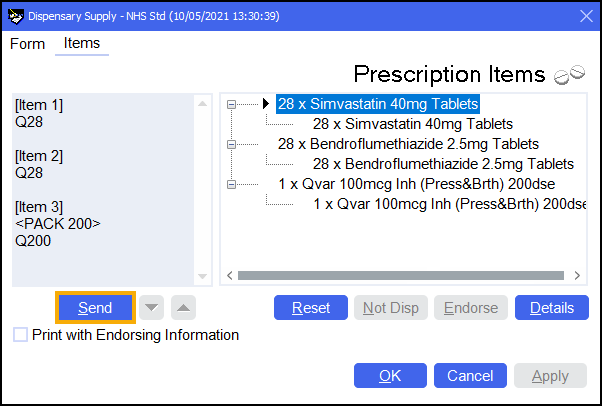Dispensing, Endorsing and Claiming an AMS prescription
To dispense an Acute Medication Service (AMS) prescription:
-
From the select eMessages
 .
. -
Select the prescription and select Dispense
:
-
The Matched Patient screen displays, confirming the patient matches a patient already in Pharmacy Manager. Select Next
 :Note - If no patient is found, you can create a new patient record by selecting New Patient, see Adding a New Patient for more details.
:Note - If no patient is found, you can create a new patient record by selecting New Patient, see Adding a New Patient for more details. -
The Patient Medication History screen displays, showing all medication previously dispensed to the patient, from here you can repeat from history if required. Select Finish
 :
: -
The Dispensary screen displays:
Training Tip – To print the prescription from the Dispensary screen, select Print - Print Prescription or press Shift + Alt + P on your keyboard.Complete as follows to dispense an item:
-
Written as - Select Enter to search for the prescribed item. Written as populates with the item details, for example, Simvastatin 40mg Tablets.
-
Dispense as - Populates automatically with the dispensed item, for example, Simvastatin 40mg Tablets (28) [Wockhardt UK Ltd].
-
Quantity - Populates automatically. Check to ensure it is correct.
-
Directions - Enter the directions provided on the prescription , for example, type 'One to be taken at NIGHT' or enter the appropriate dosage code, '1 space N space'.
-
Warnings - If Warnings display, you must select Confirm.
-
Owe - Enter if appropriate.
-
-
If the prescription contains multiple items, select Finish Item
 and repeat the process outlined in step 5.
and repeat the process outlined in step 5. -
After dispensing all items, select Finish
 .
. -
The Dispensary Supply screen displays, select Send
 to endorse the prescription:Note - To print the endorsement information on the prescription at this point, tick Print with Endorsing Information. The chosen setting is remembered for subsequent prescriptions.Note - If any information is missing from the printed endorsement please hand annotate as required. For example, where additional items or assorted flavours have been dispensed.
to endorse the prescription:Note - To print the endorsement information on the prescription at this point, tick Print with Endorsing Information. The chosen setting is remembered for subsequent prescriptions.Note - If any information is missing from the printed endorsement please hand annotate as required. For example, where additional items or assorted flavours have been dispensed. -
The Confirm Prescription Signatory screen displays. Select the person who signed for the prescription, for example, select Patient
 :
: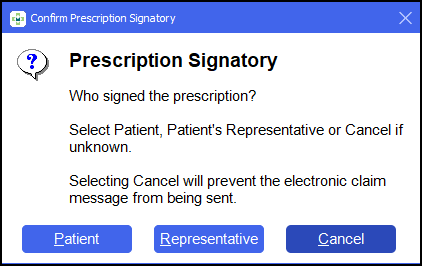
The claim is then automatically sent to National Services Scotland (NSS):
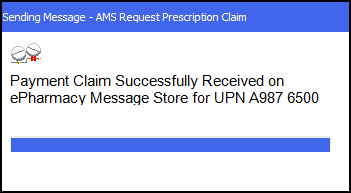 Training Tip – If sending the claim is unsuccessful, it displays in Unclaimed ePrescription on the Pharmacy Manager Dashboard.
Training Tip – If sending the claim is unsuccessful, it displays in Unclaimed ePrescription on the Pharmacy Manager Dashboard.