Setting up Order Rules
Using Pharmacy Manager, you can easily set up order rules which state which wholesaler certain groups of products should be ordered from. For example, you may wish to order all generic products from AAH.
You can also set up multiple order rules to cater for unavailable or out of stock items or to ensure that all products from a set manufacturer are ordered via a specific wholesaler.
Setting up an order rule
To set up an order rule:
-
Log on to the server machine.
-
From the Pharmacy Manager Toolbar, select Tools - System Settings - Pharmacy Details.
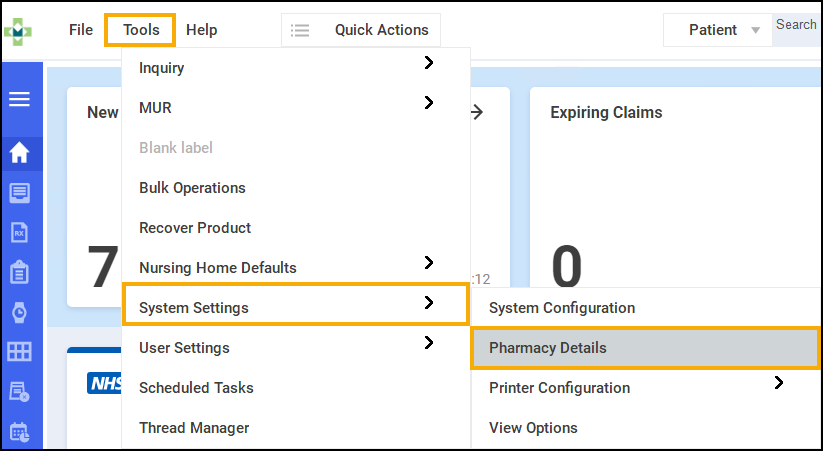
-
The Pharmacy Details screen displays. Select the Ordering tab and select Order Rules:
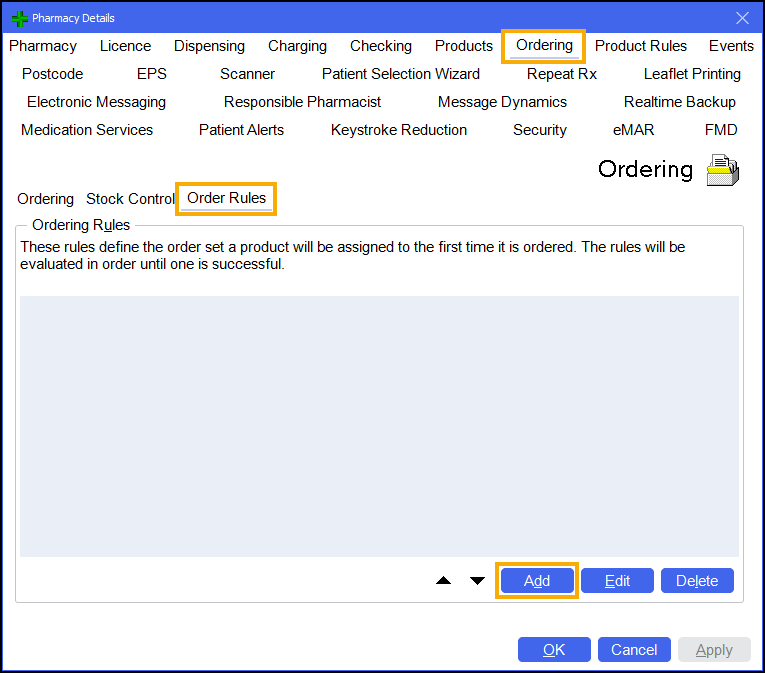
-
Select Add
 to begin adding a new order rule.
to begin adding a new order rule. -
The New Order Rule Wizard - Introduction screen displays. Select Next
 :
: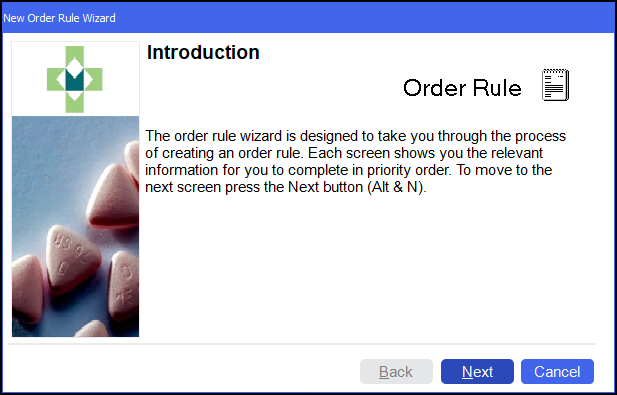
-
The New Order Rule Wizard - Product Type screen displays. Select from the list the product type that this rule applies to, if you are unsure select Any:
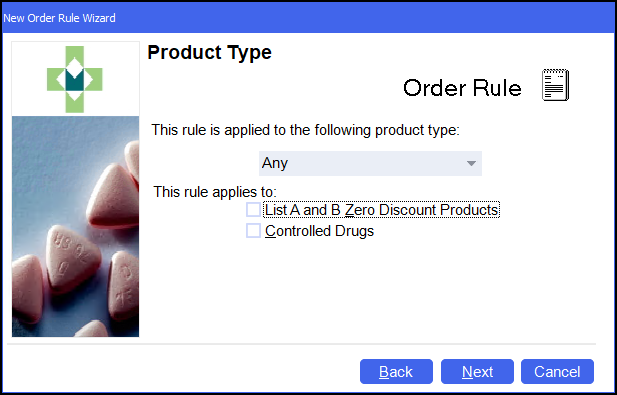
-
Select the checkbox if the rule applies to either List A and B Zero Discount Products or Controlled Drugs.
-
Select Next
 .
. -
The New Order Rule Wizard - Product screen displays. Select which product grouping and order codes this rule applies to:
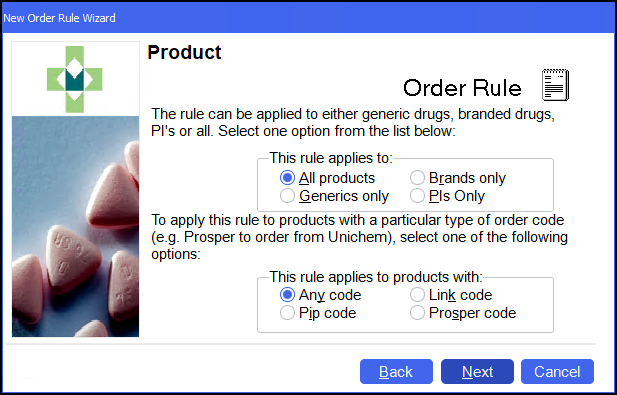
-
Select Next
 .
. -
The New Order Rule Wizard - Manufacturer screen displays:
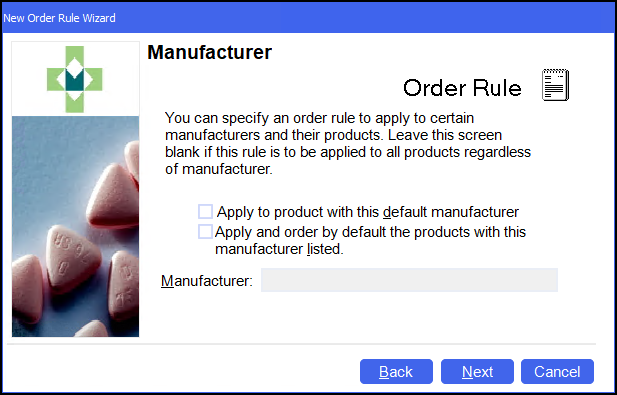
Complete as follows:
-
Apply to product with this default manufacturer
-
Apply and order by default the products with this manufacturer listed
-
Manufacturer - Enter a manufacturer if you wish to apply the order rule to a specific manufacturer or leave blank if this rule is to be applied regardless of manufacturer.
-
-
Select Next
 .
. -
The New Order Rule Wizard - Order Set screen displays. Select an order set from the dropdown list:
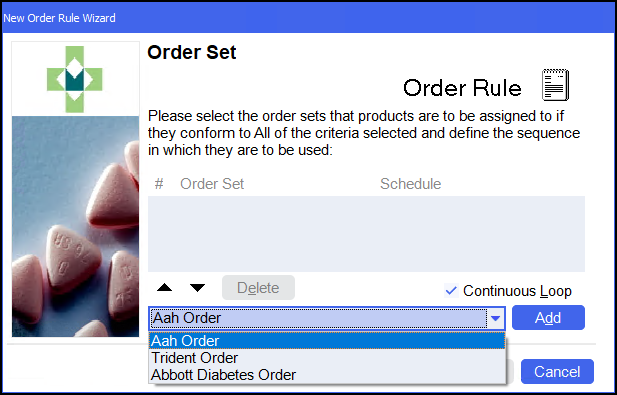
-
Select Add
 to add the order set to the list and use the arrows to reorder as required.Training Tip - If multiple order sets are added and the product is unavailable with the first order set in the list, the system will try with the second and so on. If Continuous Loop is selected and the product is unavailable with all order sets, the system will try again with the first order set in the list.
to add the order set to the list and use the arrows to reorder as required.Training Tip - If multiple order sets are added and the product is unavailable with the first order set in the list, the system will try with the second and so on. If Continuous Loop is selected and the product is unavailable with all order sets, the system will try again with the first order set in the list. -
Select Next
 .
. -
The New Order Rule Wizard - Item To Order screen displays. Select which item to order when ordering a product using this order set selected:
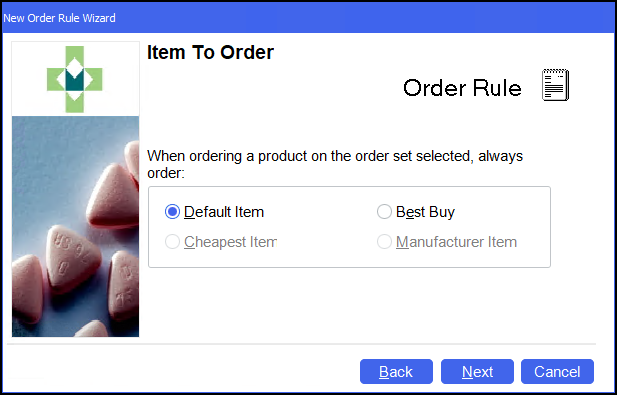 Note - If a manufacturer rule has been set, Manufacturer Item is selected on this page and should not be changed.
Note - If a manufacturer rule has been set, Manufacturer Item is selected on this page and should not be changed. -
Select Next
 .
. -
The New Order Rule Wizard - Summary screen displays. Select Finish
 :
: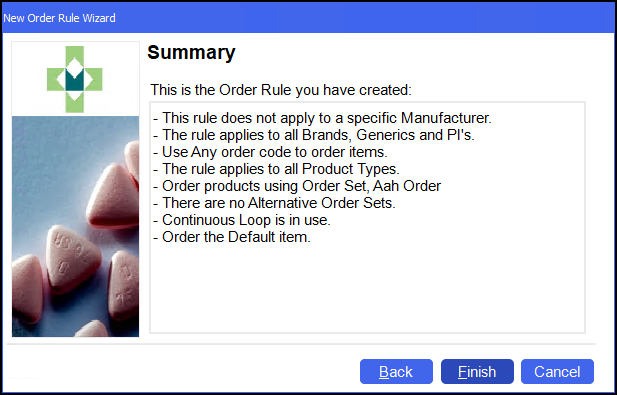
-
The new order rule displays on the Order Rules tab, from here you can reorder, edit or delete the order rule:
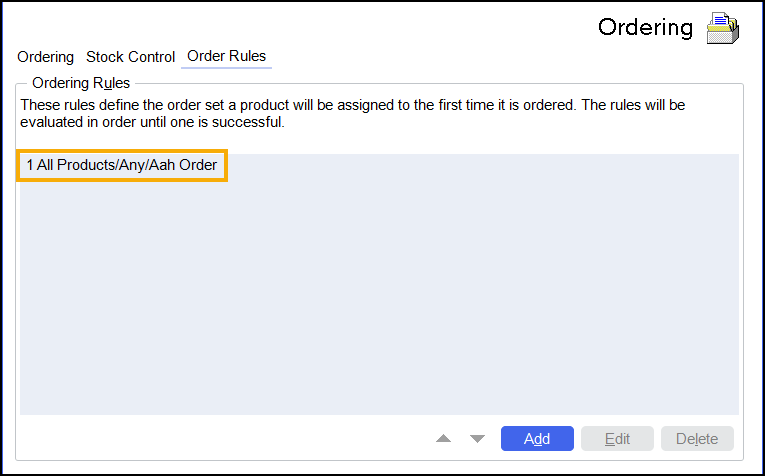
-
Select OK
 to save the changes and OK
to save the changes and OK  again.
again.
Order Rules Hierarchy
If you set multiple order rules they will be evaluated in order until one is successful. It is suggested that you arrange your order rules in the following order:
-
Manufacturers
-
Generics/Brands only
-
Catch-all rule
See below for an example of multiple order rules:
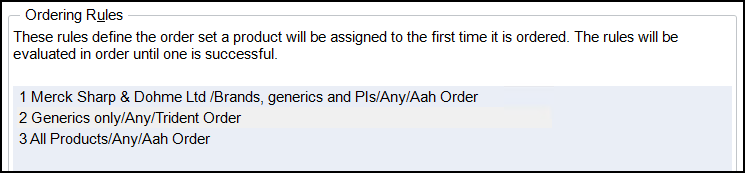
-
If the product is manufactured by Merck it will be picked up by the first rule and placed with AAH.
-
If the product is a Generic and not manufactured by Merck it will be picked up by the second rule and placed with Trident.
-
Any product not caught by the first two rules will be placed with AAH.
For more information on setting up Order Rules, see the video below:
Setting up Order Rules (4:20)