Setting up Product Rules
Using Pharmacy Manager, you can easily set up product rules which state that certain products should be ordered from a particular wholesaler.
The product rules can either be set up from Product Details or Pharmacy Details screens.
Setting up Product Rules from Product Details
To set up a product rule:
-
On the server machine, from the Pharmacy Manager Search bar select the drop-down arrow and select Product:
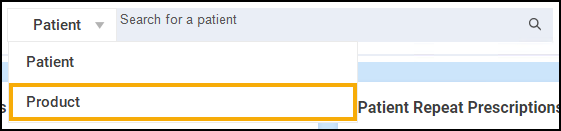
-
Enter the name of the product, for example, Simvastatin. Select Search
 :
:
-
The Find Product screen displays. Select the required product and select OK
 :
: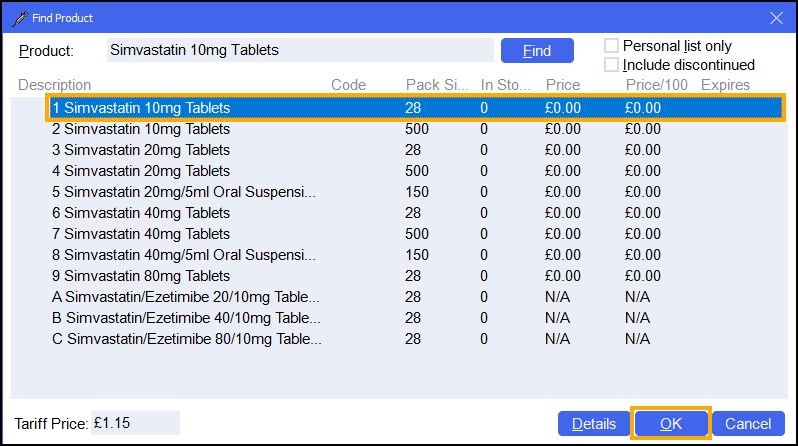
-
The Product Details screen displays. Within Product Rule, select Add
 :
: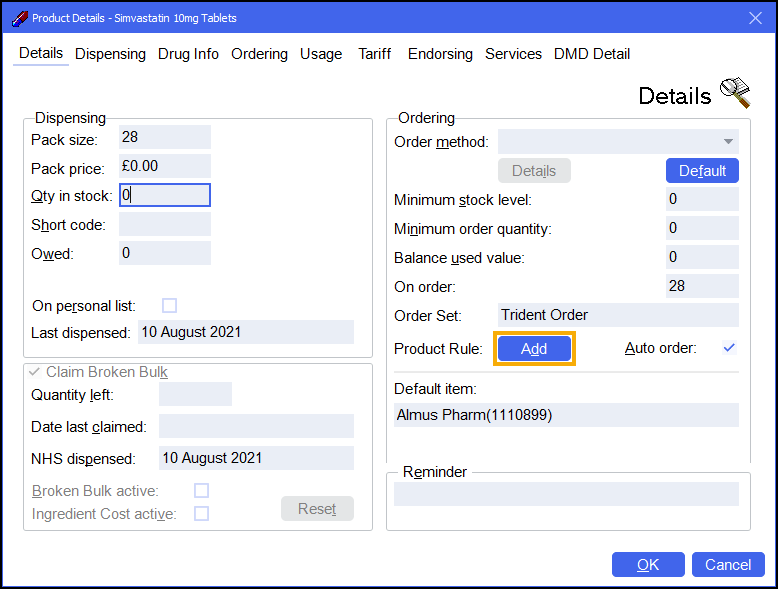
-
The Product Rule Details screen displays. Choose the order set from the dropdown list. Select Add
 and select OK
and select OK  :
: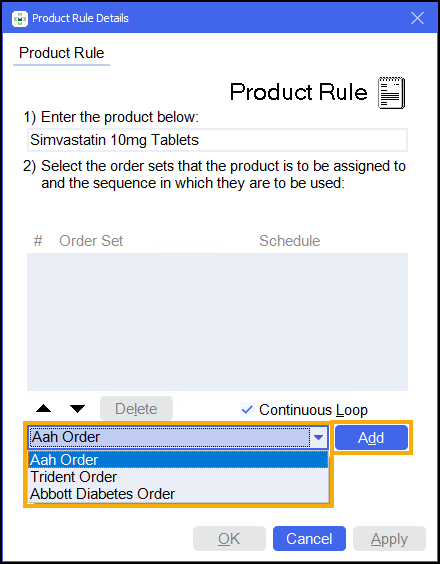
-
Select an additional order set if required. Set the following:
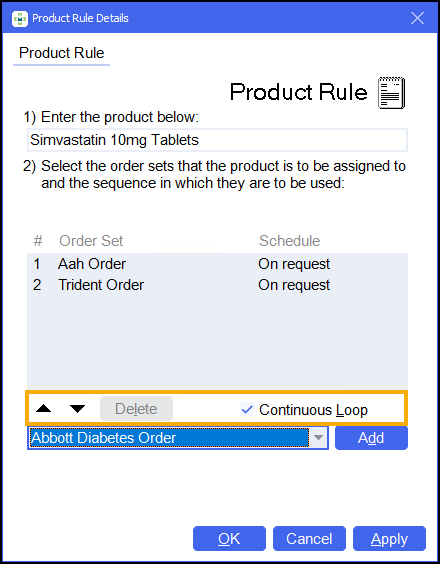
-
Order - Use the arrows to reorder the order sets.
-
Delete - Delete an order set from the list.
-
Continuous Loop - Pharmacy Manager will try all order sets in order and will return to the beginning once the final order set has been tried.
-
-
The Product Details screen displays. The Order Set is updated to the selected wholesalers. Select OK
 to save.
to save. 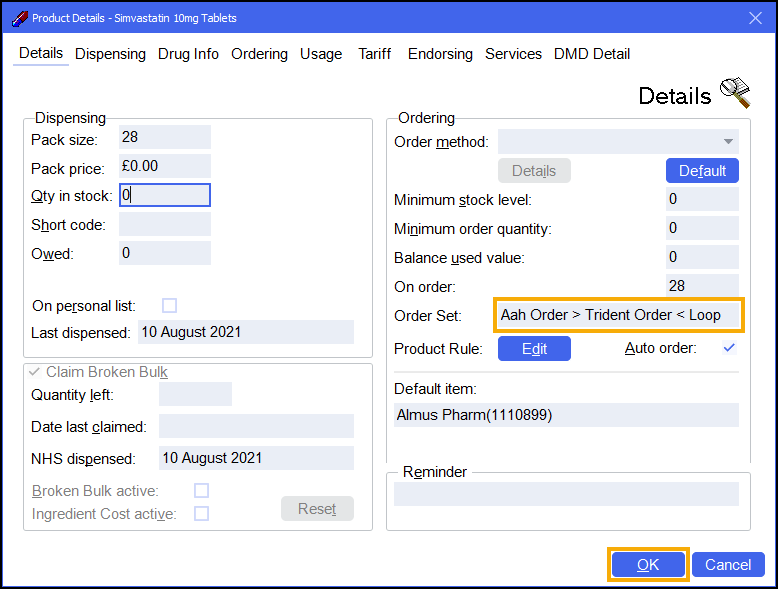
Setting up Product Rules from the Pharmacy Details screen
To set up a product rule from the Pharmacy Details screen:
-
Log on to the server machine.
-
From the Pharmacy Manager Toolbar, select Tools - System Settings - Pharmacy Details.
-
Select the Product Rules tab:
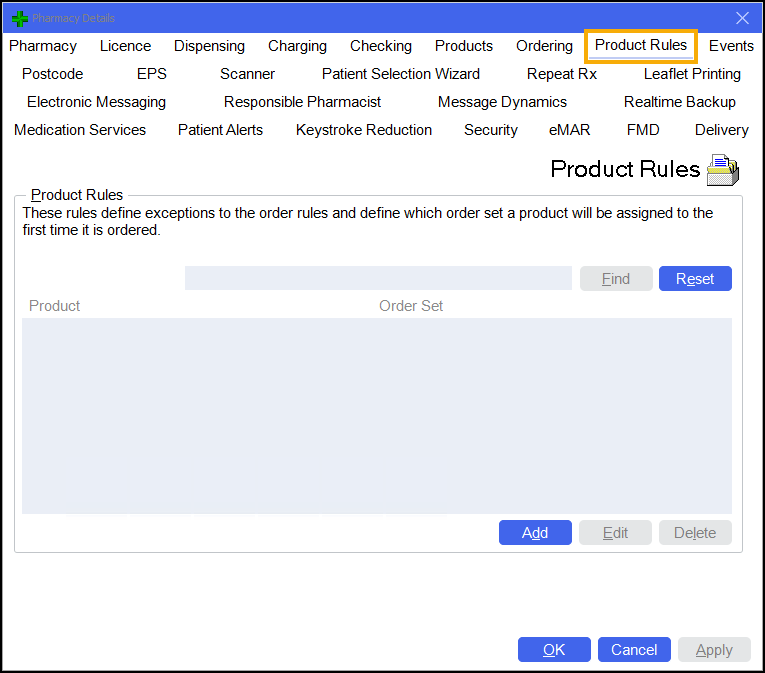
-
Existing product rules display.
-
Select Add
 to create a new product rule:
to create a new product rule: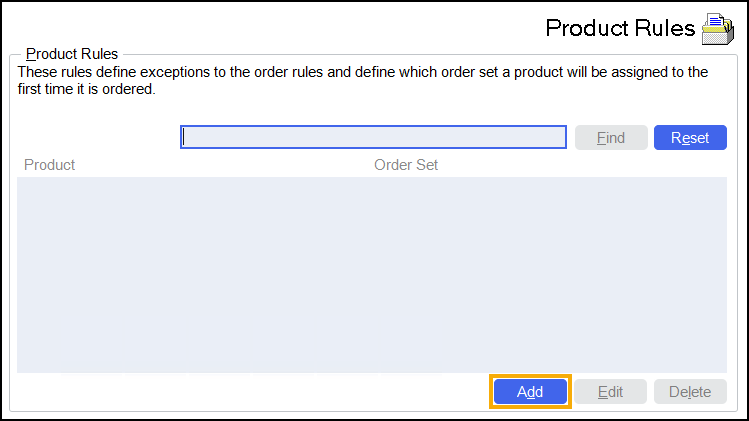
The Product Rules Details screen displays:
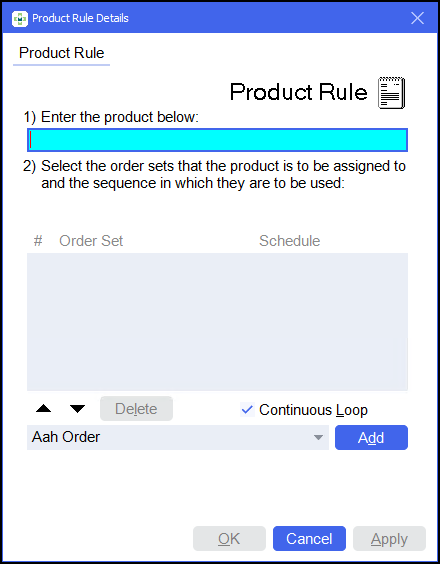
-
Type in the first few letters of the product name and select Enter on your keyboard. The Find Product screen displays.
-
Select the required product and then select OK
 .
. -
Choose the order set from the dropdown list. Select Add
 and then select OK
and then select OK  :
: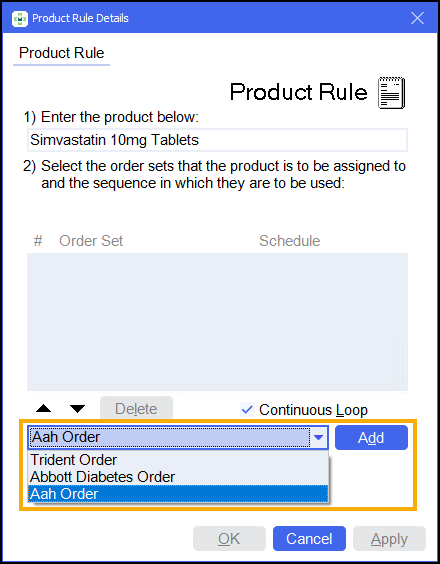
-
Select an additional order set if required. Set the following:
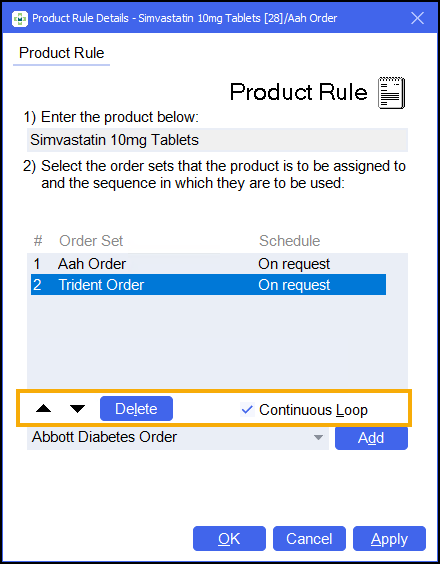
-
Order - Use the arrows to reorder the order sets.
-
Delete - Delete an order set from the list.
-
Continuous Loop - Pharmacy Manager will try all order sets in order and will return to the beginning once the final order set has been tried.
-
-
Select OK
 .
. -
Continue adding more product rules as required.
Setting up Product Rules (1:53)