Stock & Order Management - Ordering
The Ordering screen displays all the items currently on order within Pharmacy Manager:
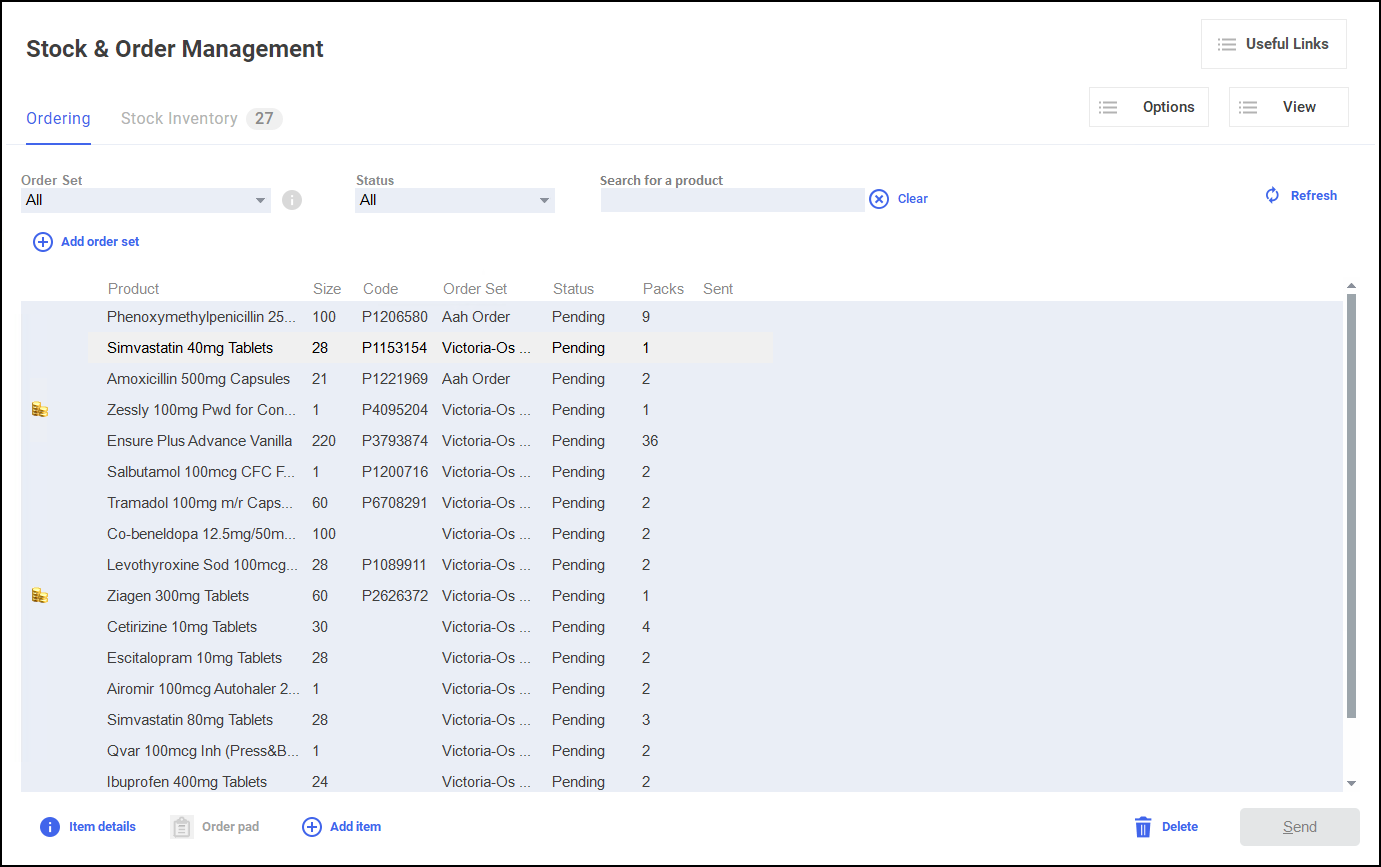
Pharmacy Manager can be set to re-order items according to stock and ordering criteria set within the system either manually or automatically.
The Ordering screen enables you to:
- View an order before sending it.
- Add items including Over the Counter (OTC) lines to an order.
- Delete items that you don't want.
- Increase or decrease the number of packs ordered for an item.
- Send an order.
You can then:
- Book an order into stock when delivered.
- Reorder item(s) from alternative suppliers if necessary.
Accessing the Ordering Screen
To access the Ordering screen:
-
From the select Stock & Ordering
 . The Stock & Order Management screen displays:
. The Stock & Order Management screen displays:
-
Select Ordering. The Ordering screen displays:
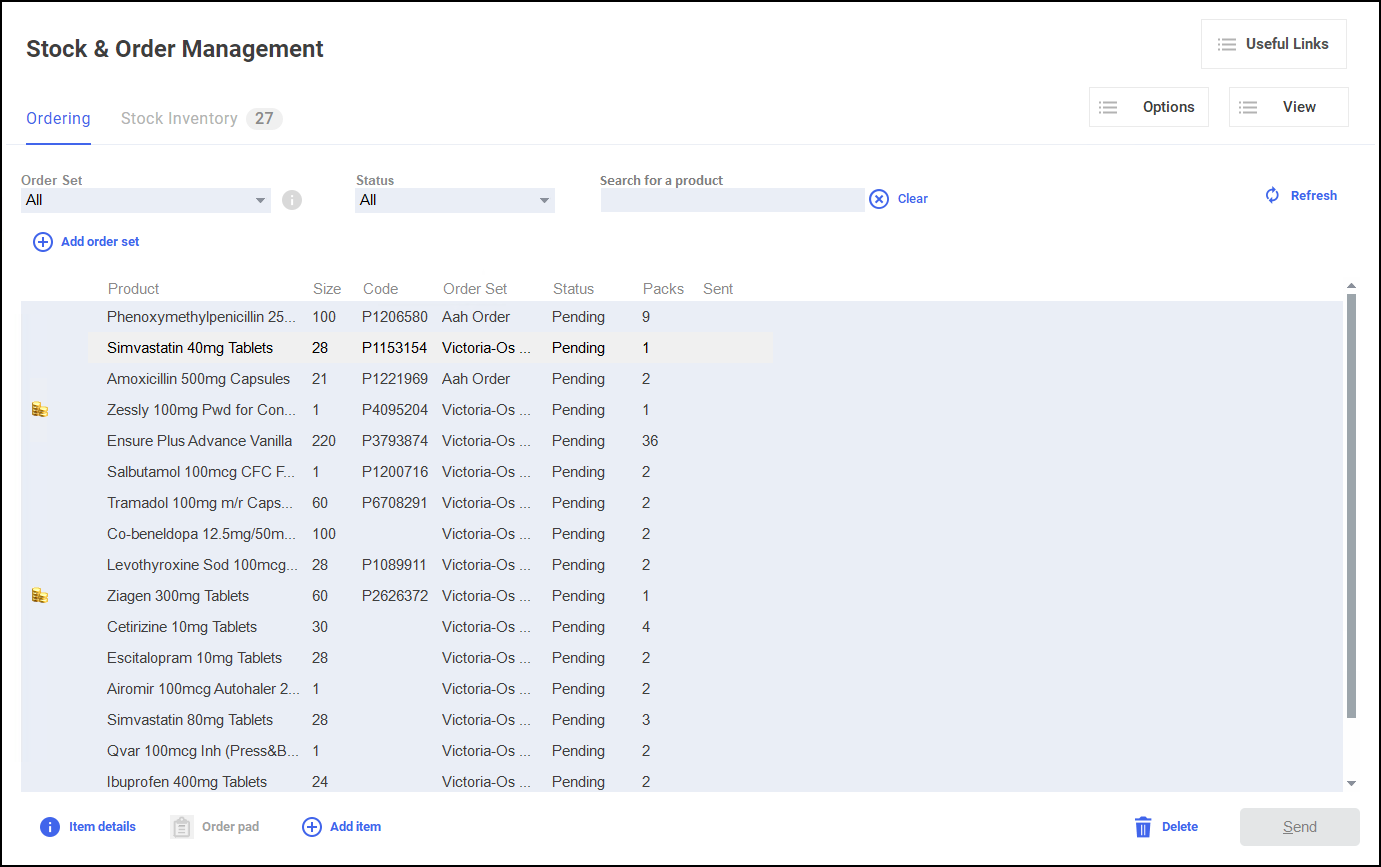
Icons used in Ordering
The table below displays the icons that are used on the Ordering screen and describes what each one represents:
| Icon | Description |
|---|---|

|
The item is a Robot item. |
|
|
The product on order is an Expensive item, its pack price is above the set threshold. The aim of this feature is to reduce wastage arising through the unnecessary ordering of expensive items. The visual indicator can be seen during the ordering process to allow you to confirm the need for such products. See Pharmacy Details - Ordering for more details. |
|
|
The product has been Discontinued. Hover the mouse pointer over the icon to see the discontinued reason. |
|
|
The item is User Maintained. This applies to any item on automatic stock ordering (auto order ON) that has been manually ordered, or has had the number of packs amended manually. |

|
There is a response from the supplier, select product line and then select View Response to view more information. |
The following options are available, select the heading to expand the information:
To view a single order set, from Order Set, select the supplier required:
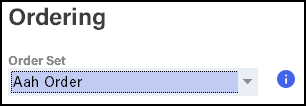
You can filter the Ordering screen list by the following:
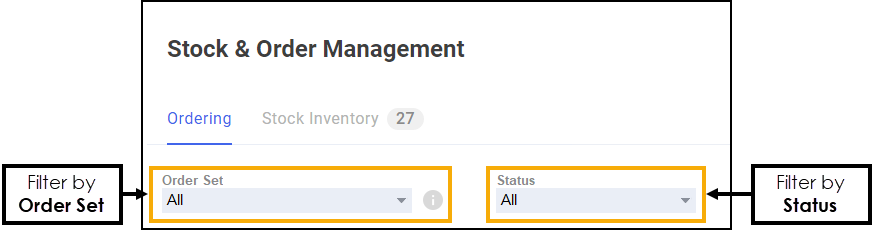
-
Order Set - Select an order set from the dropdown to only display a specific supplier.
-
Status - Select a status to display:
-
All - View all items.
-
(Outstanding) - View any outstanding items, this includes the statuses of Pending, Rejected, No order code, Incomplete and Stopped.
-
Awaiting Response - Pharmacy Manager is waiting for a response from the supplier.
-
Held - Item is on hold. See Put Order on Hold for more details.
-
In Progress - The order is in progress.
-
Incomplete - Only part of the order has been placed.
-
No order code - Items not ordered due to invalid PIP code.
-
Pending - Item is on the order pad but the order has not been placed.
-
Placed - The order has been successfully processed by the supplier.
-
Received - Item has been received and booked in to stock.
-
Rejected - Item has been rejected by the supplier.
-
Sending - The order is being sent to the supplier.
-
Stopped - The order has been rejected.
-
To Follow - Item has been switched to an alternative depot and will follow on.
-
To sort the order of the items select the column heading, for example, select Product to sort the list into alphabetical order by product.
You can search for individual items on the Ordering screen:
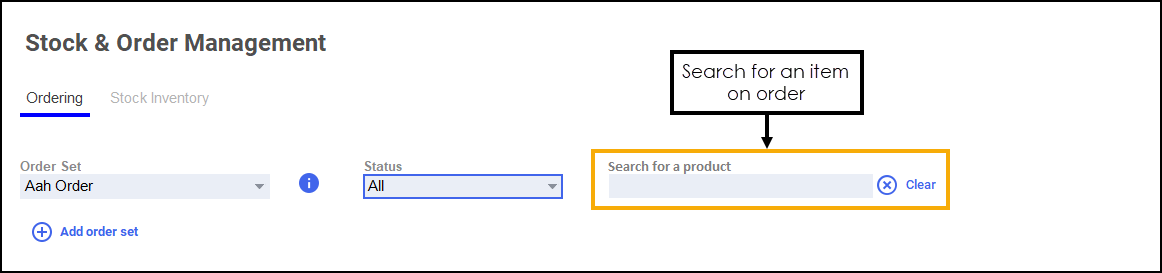
For example, to search for Paracetamol 500mg tablets, you can enter:
-
PARA - to display all items beginning with PARA.
-
PARA 500 - to display all items beginning with PARA with a strength of 500.
-
PARA 500 T - to display all items beginning with PARA with a strength of 500 in tablet form.
Select Clear  to clear any search details.
to clear any search details.
To add an item to an order, filter to the correct Order Set and then select Order pad  .
.
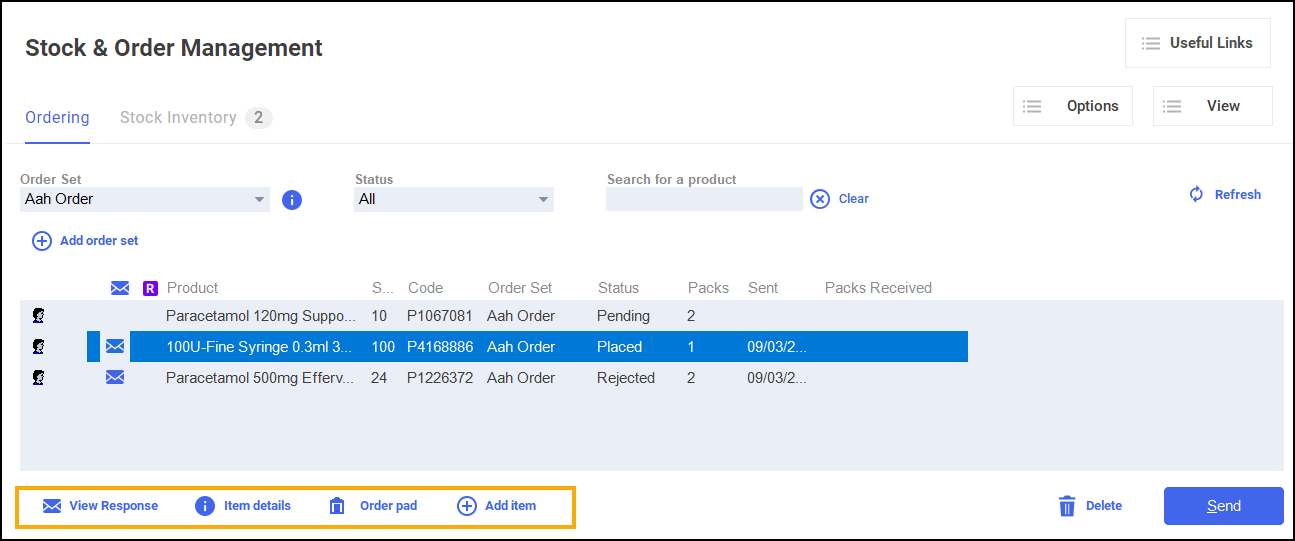
- View Response - Select to view the supplier response for the highlighted item.
- Item details - Select to see further information about the highlighted item.
- Delete - Select to remove the item from your outstanding orders.
- Send - Select to send an order.