Pharmacy Details - Ordering
The Ordering tab allows you to add your ordering protocols to the system:
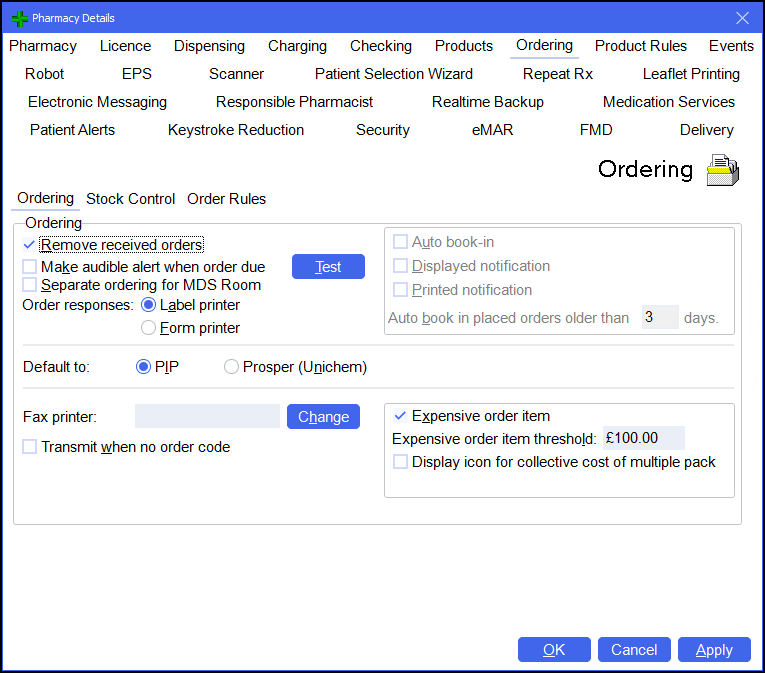
From Pharmacy Manager, select Tools - System Settings - Pharmacy Details - Ordering:
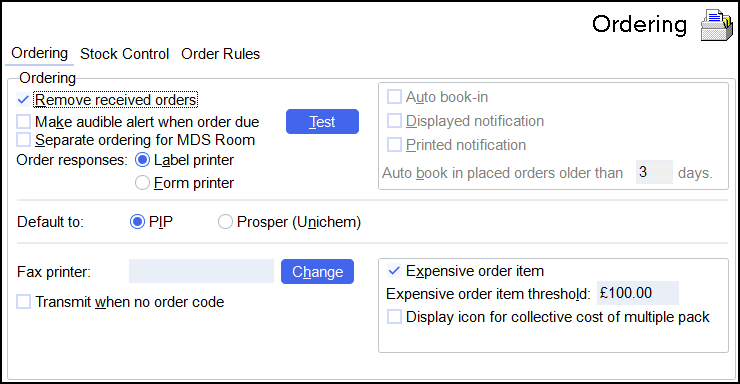
Complete as required:
- Ordering:
- Remove received orders - Tick to clear completed, booked in orders from Pharmacy Manager.Remember - If you select to clear orders, they are not there for future reference. You can always delete individual orders from the Ordering
 screen to control build-up.
screen to control build-up. - Make
audible alert when order due to be placed - Tick to trigger an audible alert when an order is ready to place, select Test
 to hear the alarm.
to hear the alarm. - Separate
ordering for MDS room - Tick if you dispense MDS cassettes in a separate area and on dedicated workstations. See Separate Ordering for MDS Room for more details.
- Order responses - Select either:
- Label printer - To send responses to your label printer.
- Form printer - To send responses to your report printer.
- Auto book-in - Tick to automatically book in any ordered stock older than the number of days selected in Auto book in placed orders older than n days.See Pharmacy Details - Starting for other options.
- Displayed notification - Tick for a screen notification when stock is automatically booked in.
- Printed
notification - Tick for a printed notification of the items and quantities automatically booked in.See Booking an Order into Stock for further details.Note - Auto book-in cannot be used with a dispensing robot.
- Remove received orders - Tick to clear completed, booked in orders from Pharmacy Manager.
- Default to - Select the type of codes to use when you order, either:
- PIP, or
- Prosper
- Fax printer - Displays the printer selected to print ready fro you to fax your orders. Select Change
 to update the printer selected, highlight the printer required and select OK.
to update the printer selected, highlight the printer required and select OK.- Transmit when no order code - Tick to prevent an order failing due to a member of staff placing an item on order with no order code.
- Expensive order item - Tick to see an expensive item indicator when ordering items that cost more than the Expensive order item threshold.
- Expensive order item threshold - The default item threshold is £100.00, update as required, do not include a £ when updating.
- Display icon for collective cost of multiple packs - Tick to check against the total cost of multiple packs rather than just a single pack being in excess of the Expensive order item threshold.

- Stock Control:
- Qualified stock adjustments - Tick to make a Stock Adjustment reason mandatory.
- Manual stock control - Tick to select manual stock control.
- Stock check while labelling - Tick if you have selected the Balance method of stock control and you want Pharmacy Manager to create owings automatically if you have zero stock.Note - If you have selected Prism or Fixed Prism stock control, Pharmacy Manager does this automatically.
- Override
owing creation - Tick to choose whether
to dispense and create labels for the full amount, or to create an owing
balance.Note - Override owing creation cannot be used in with a dispensing robot.See Creating an Owing and Overriding Owings for further details.
- Stock control method - Select your stock control method as required.See Stock Control within Pharmacy Manager for more details.
- Fast stock level adjustments - Tick to Enable Fast Adjustments.SeeEnabling fast stock level adjustments and Using fast stock level adjustments for more details.
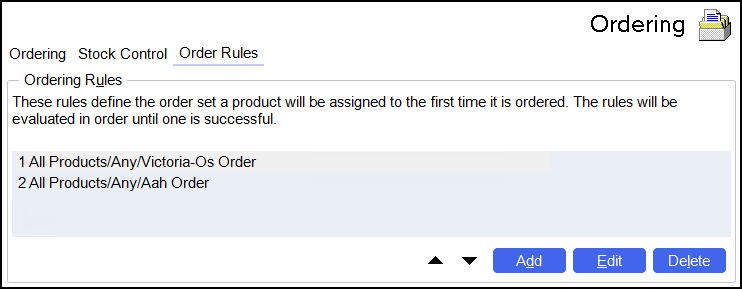
The Order Rules tab is where you maintain the list of what products you order from which supplier and in the case of a product not being available from one, which supplier is second choice and so on.