Adding a User
Before a member of staff can use Pharmacy Manager, they have to have a user account set up.
To add a new user account:
- From Pharmacy Manager, select Tools - User Settings - User Account Management:
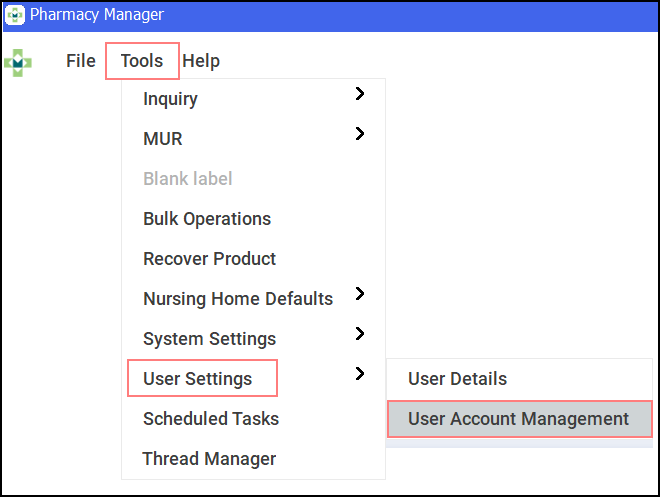
- The User Management screen displays, select Add.
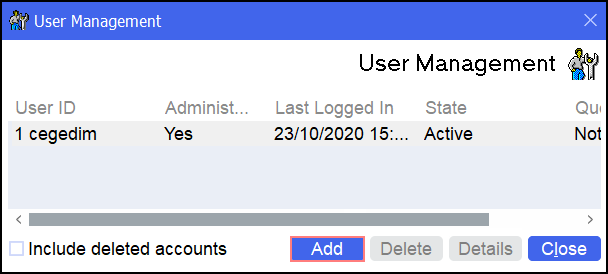
-
The User Details screen displays:
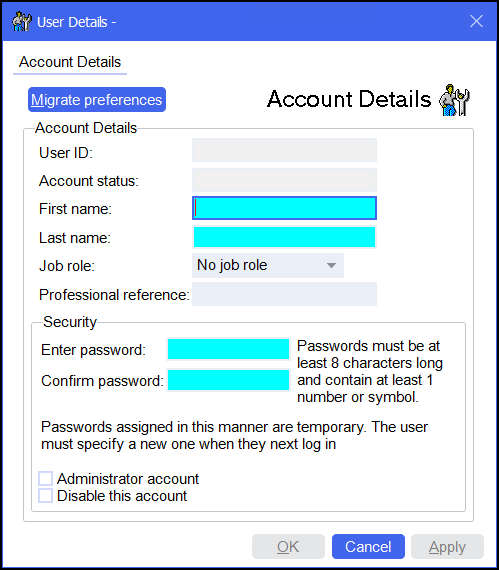
- Complete as required:
- Migrate preferences - Enables you to copy the User Details, Preferences and Dispensing settings of an existing user to the new user. The Migrate user details screen displays, simply select the user to copy and select OK.
- Account Details -
The User ID is automatically created from the first name initial and the last name entered, this must be unique, so a number is automatically added to a duplicate:
- First name - Enter the first name, you can use an initial.
- Last name - Enter the surname.
- Job role - Select from the list available.
- Professional reference - Enter the registration number where relevant.
- Security:
- Enter password - Enter a password.
Note - The password is case sensitive and must be at least 8 characters long and contain at least one number (0-9) or one symbol e.g. ! £ $ % & * # @.- Confirm password - Confirm the password.
- Administrator account - Ticked by default until your first administrator has been created. Tick to give a user Administrator rights, we recommend you have at least two users at this level including your Information Governance Lead.
- Disable this account - Tick to disable this user.
- England Only - Smart card linked - For EPS, a users Smartcard must be linked to their account. Tick to trigger the connection process:
- When prompted insert the Smartcard for this user account and select OK:
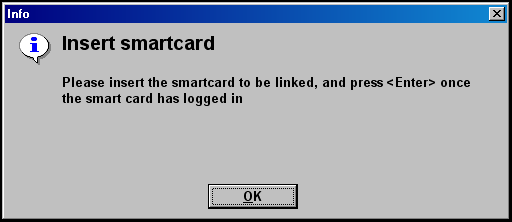
- A confirmation screen displays once the link is successful, select OK:
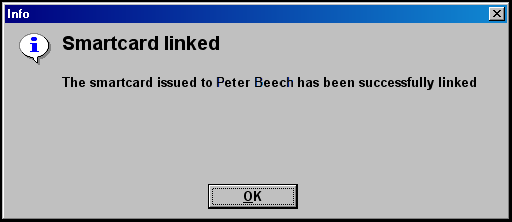
- Select OK to save.
In order to help you meet aspects of the NHS Patient Care Record Guarantee, Pharmacy Manager keeps a record of everyone using the system, see Audit reports for details.
The first time they log in a user must set their own password and three security questions, see Logging in for the First Time for details.