Pharmacy First Supply
Pharmacy First Supply displays a group level view of all medication supplied, not supplied or forwarded as part of Pharmacy First consultations across your stores.
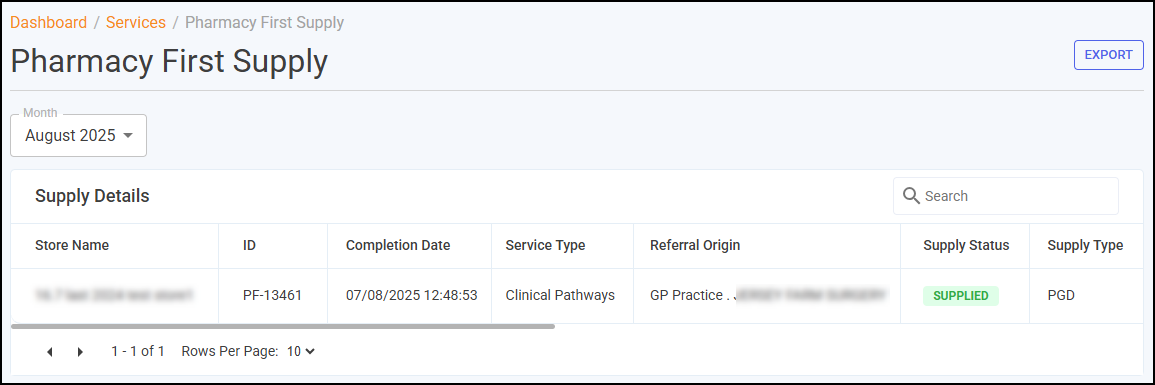
To access the Pharmacy First Supply screen, either:
-
Select Pharmacy First Supply from the Side Navigation Bar, or
-
Select SUPPLY DETAILS
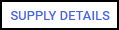 when viewing a store's completed consultations, see Pharmacy First Performance - Store Summary.
when viewing a store's completed consultations, see Pharmacy First Performance - Store Summary.
To view data for a particular month, select a month from the drop-down list.

Pharmacy First Supply Table
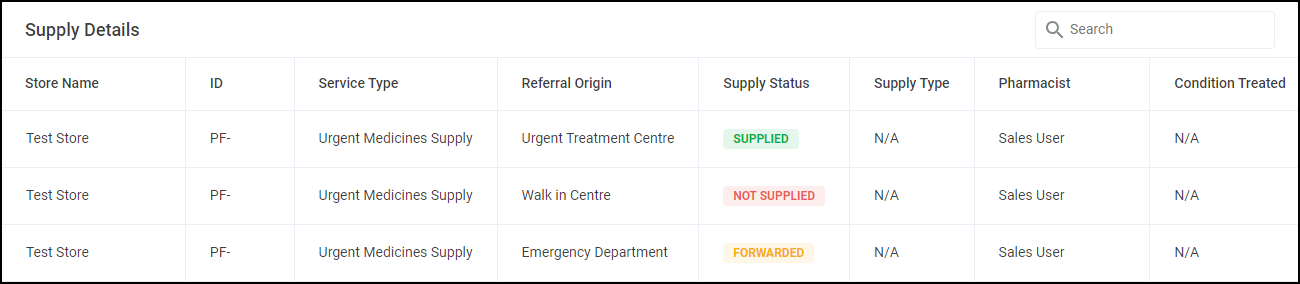
The Supply Details table displays the following:
-
Store Name - Displays the store name.
-
ID - Displays the referral ID. This is linked to the referral in Pharmacy Services.
-
Completion Date - Displays the date and time the referral was completed or closed.
-
Service Type - Displays the referral service, Clinical Pathways, Minor Illness or Urgent Supply.
-
Referral Origin - Displays the origin of the referral, for example, NHS 111 or Walk in Centre.
-
Supply Status - Displays whether the medication was SUPPLIED, NOT SUPPLIED (Urgent Supply only) or FORWARDED (Urgent Supply only).
-
Supply Type (Minor Illness and Clinical Pathways only) - Displays the type of supply where available:
-
OTC - Over the counter medication.
-
MAS (Minor Illness only) - Minor Ailments Service.
-
PGD - Patient Group Direction.
-
Clinical Protocol (Clinical Pathways only) - Clinical protocol.
-
-
Pharmacist - The name of the pharmacist who carried out the referral.
-
Patient NHS No. - The patient's NHS number, if no NHS number is available, Not Provided displays.
-
Condition Treated - The patient's condition where available. For clinical pathways this is the gateway criteria taken from Pharmacy Services.
-
Item No - Displays n/x where n is the item number and x is the total number of items, for example 1/3 details the first item supplied out of three.
-
Medication - The name of the medication item supplied, forwarded or not supplied.
-
Quantity - The quantity of medication supplied, forwarded or not supplied.
-
Days Supplied - The number of days supplied, forwarded or not supplied.
Exporting Pharmacy First Supply Data
To export supply data to a CSV (spreadsheet) file:
-
From the Pharmacy First Supply screen, select a month to export data.

- Select EXPORT
 to export the CSV (spreadsheet) file to your local Downloads folder. Training Tip - To view the Downloads folder, open Windows File Explorer, locate and open Downloads. A list of your recently downloaded files display.
to export the CSV (spreadsheet) file to your local Downloads folder. Training Tip - To view the Downloads folder, open Windows File Explorer, locate and open Downloads. A list of your recently downloaded files display.