Reimbursements - English Pharmacies only
The Reimbursements screen provides you with an overview of the quantity and value of electronic and paper prescription reimbursements due within your group.
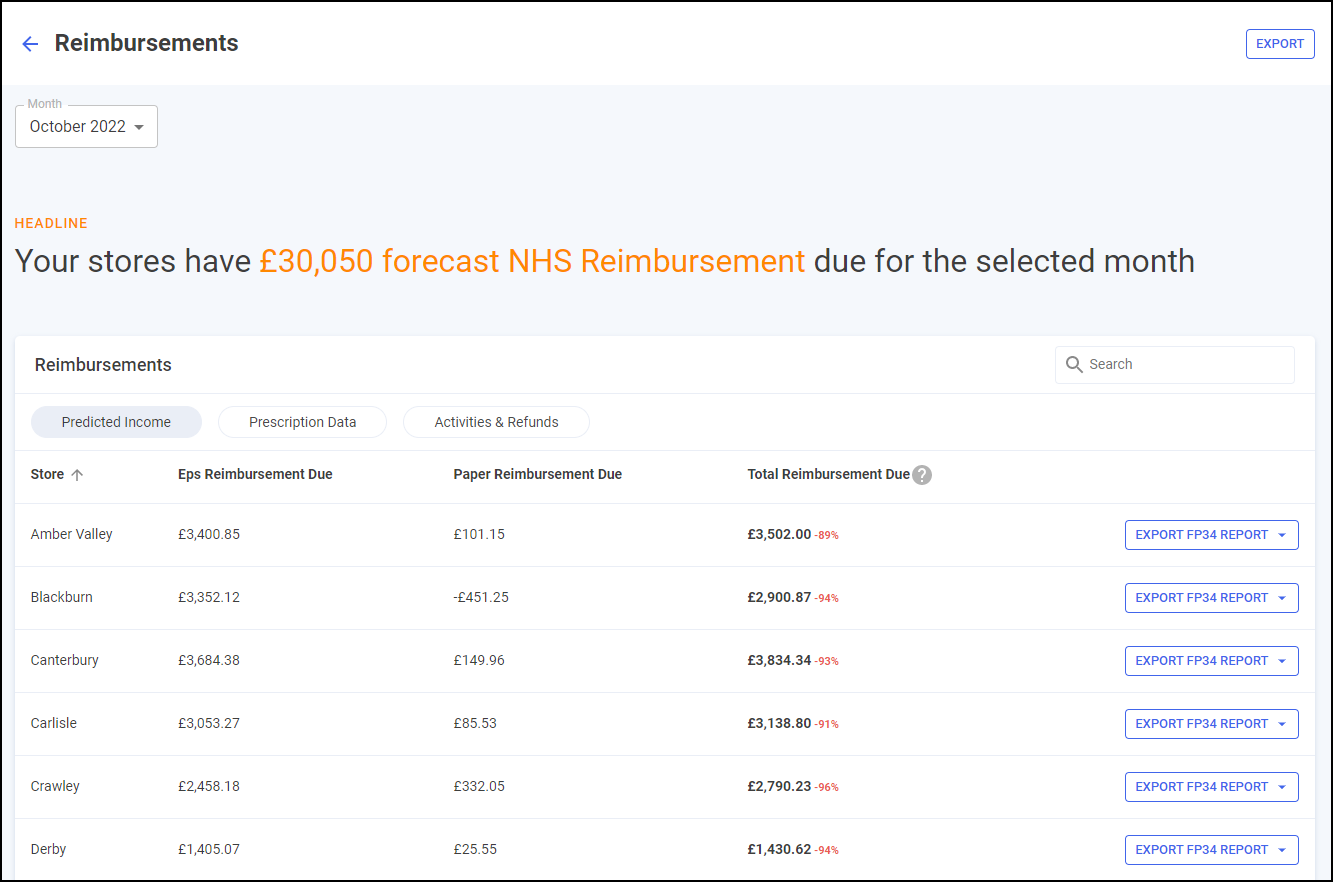
Filtering Reimbursements
You can filter the Reimbursements data by month, the current month displays as default. To change the month simply select from the available list.
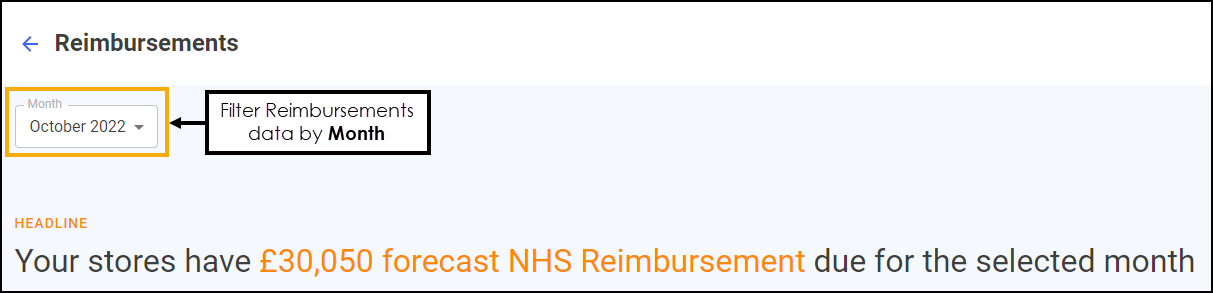
Reimbursements Headline
The Reimbursements headline provides a dynamic summary of the reimbursements due for the selected month.

Reimbursements Table
The Reimbursements table consists of four tabs:
Predicted Income
From the Predicted Income tab you can view the value of reimbursements due and export an FP34 Report for each of your stores for the selected month.
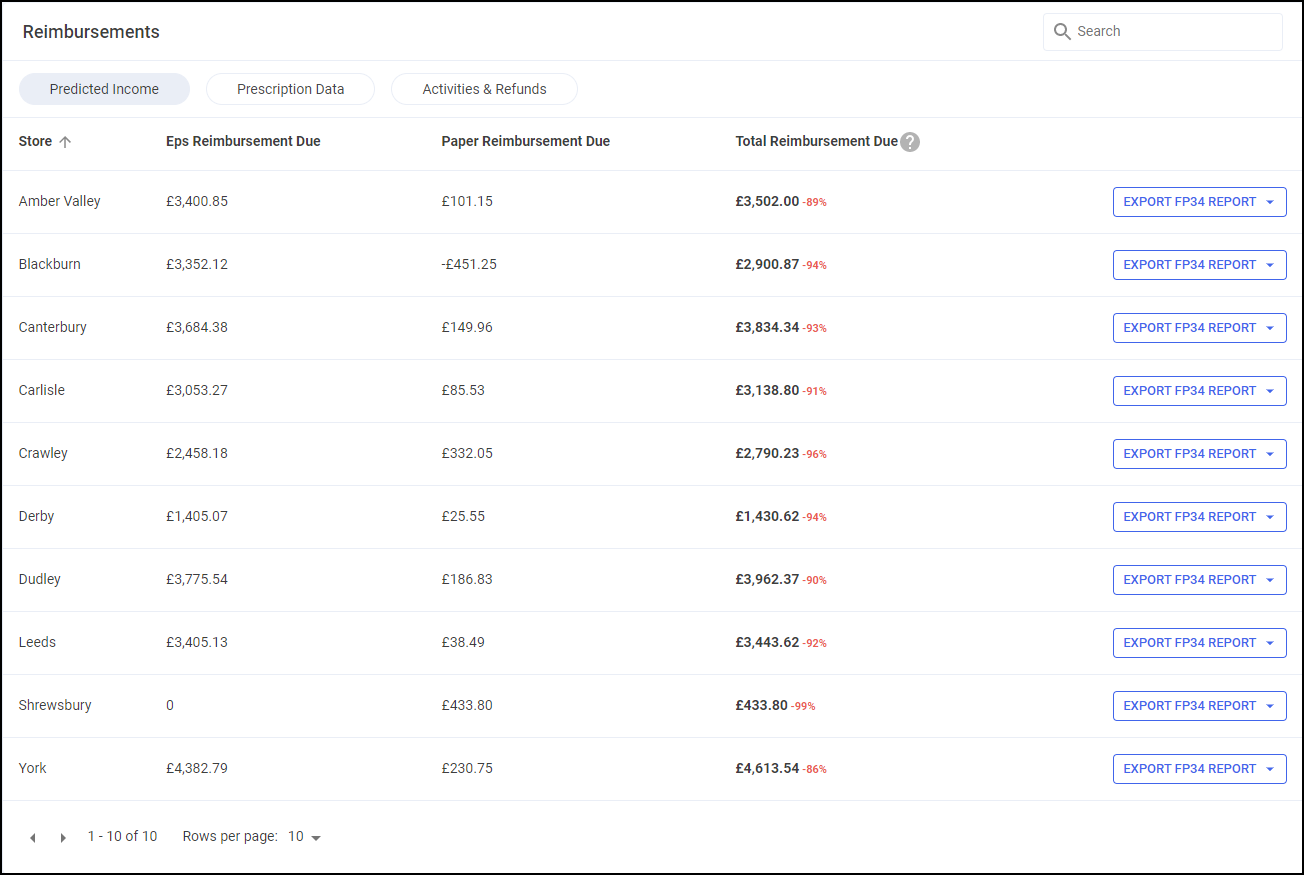
The Predicted Income tab displays the following:
-
Store - The store name.
-
EPS Reimbursement Due - The value of the electronic (EPS) reimbursements due.
-
Paper (Labelled) Reimbursement Due - The value of the paper reimbursements labelled in Pharmacy Manager.
-
Total Reimbursement Due - The total combined value of the reimbursements due.
Note - Where data exists for the previous month, Total Reimbursement Due displays the percentage decrease or increase compared to the previous month.
Exporting an FP34 Report
To export an FP34 Report for a store:
-
Make sure that Month is set to the correct month required for the FP34 Report, see Filtering Reimbursements for more details.
-
Search for the store required, enter a store name in Search
 , the table updates as you type.
, the table updates as you type. -
Select EXPORT FP34 REPORT
 to the right of the required store and select either PDF or Excel.
to the right of the required store and select either PDF or Excel.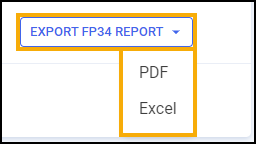
-
The file is exported to your Downloads folder.
Training Tip - To view the Downloads folder, open Windows File Explorer, locate and open Downloads. A list of your recently downloaded files display.
EPS & Recorded Paper Data
From the EPS & Recorded Paper Data tab, view the number of forms and items recorded as claimed in Pharmacy Manager for each of your stores in the selected month.
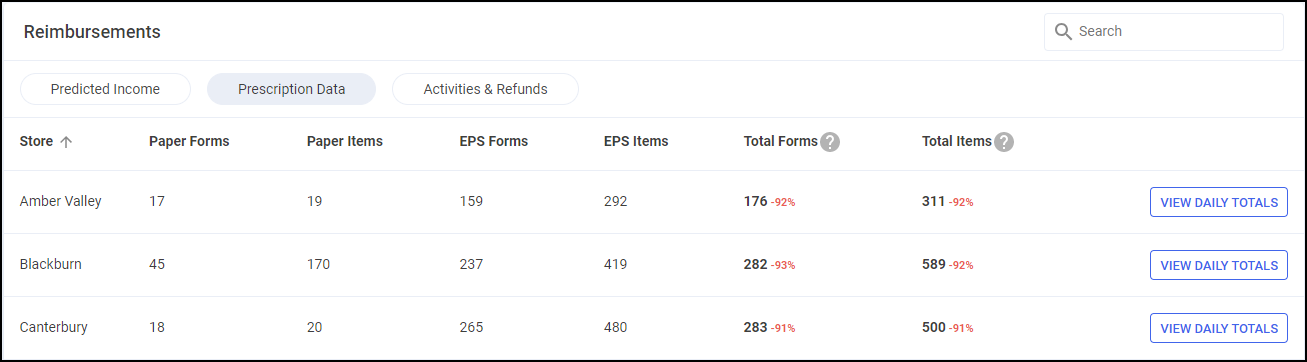
The Prescription Data tab displays the following:
-
Store - The store name.
-
EPS Forms - The number of EPS forms claimed.
-
EPS Items - The number of EPS items claimed.
-
Paper Forms (recorded) - The number of paper forms recorded as claimed in Pharmacy Manager.
-
Paper Items (recorded) - The number of paper items recorded as claimed in Pharmacy Manager.
-
Total Forms (EPS & recorded) - The total combined number of forms recorded as claimed in Pharmacy Manager.
-
Total Items (EPS & recorded) - The total combined number of items recorded as claimed in Pharmacy Manager.
Note - Where data exists for the previous month, Total Forms and Total Items displays the percentage decrease or increase compared to the previous month.
Daily Breakdown of Claims
To view a daily breakdown of the number of forms and items claimed by one of your stores for the selected month, select VIEW DAILY TOTALS 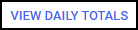 next to the required store.
next to the required store.

EPS & Labelled Paper Data
From the EPS & Labelled Paper Data tab, view the number of forms and items recorded as claimed in Pharmacy Manager for each of your stores in the selected month.
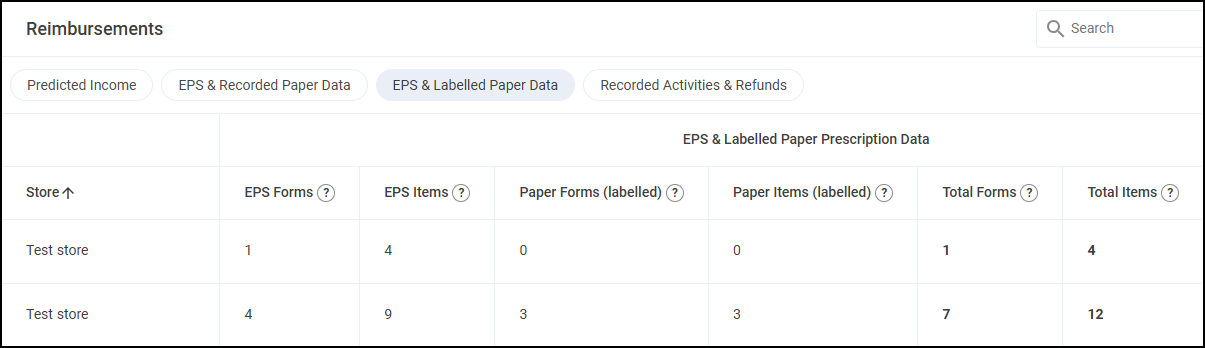
The Prescription Data tab displays the following:
-
Store - The store name.
-
EPS Forms - The number of EPS forms claimed.
-
EPS Items - The number of EPS items claimed.
-
Paper Forms (labelled) - The number of paper forms processed (labelled) in Pharmacy Manager.
-
Paper Items (labelled) - The number of paper items processed (labelled) in Pharmacy Manager.
-
Total Forms - The total combined number of EPS forms and Paper forms processed (labelled) in Pharmacy Manager.
-
Total Items - The total combined number of EPS items and Paper items processed (labelled) in Pharmacy Manager.
Note - Where data exists for the previous month, Total Forms and Total Items displays the percentage decrease or increase compared to the previous month.
Daily Breakdown of Claims
To view a daily breakdown of the number of forms and items claimed by one of your stores for the selected month, select VIEW DAILY TOTALS 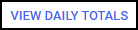 next to the required store.
next to the required store.
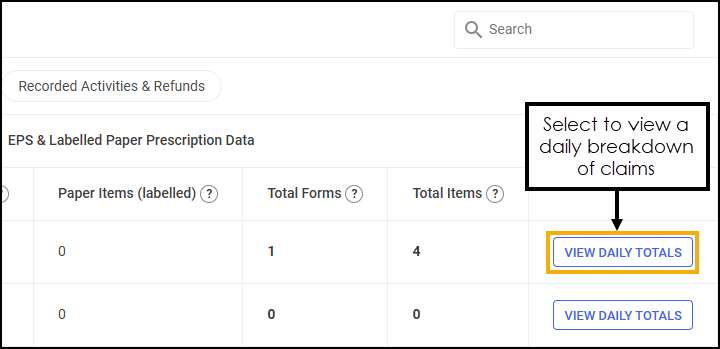
Recorded Activities & Refunds
From the Recorded Activities & Refunds tab view the number of activities, for example, number of New Medicine Services (NMS) completed, and refunds recorded in Pharmacy Manager for the selected month.
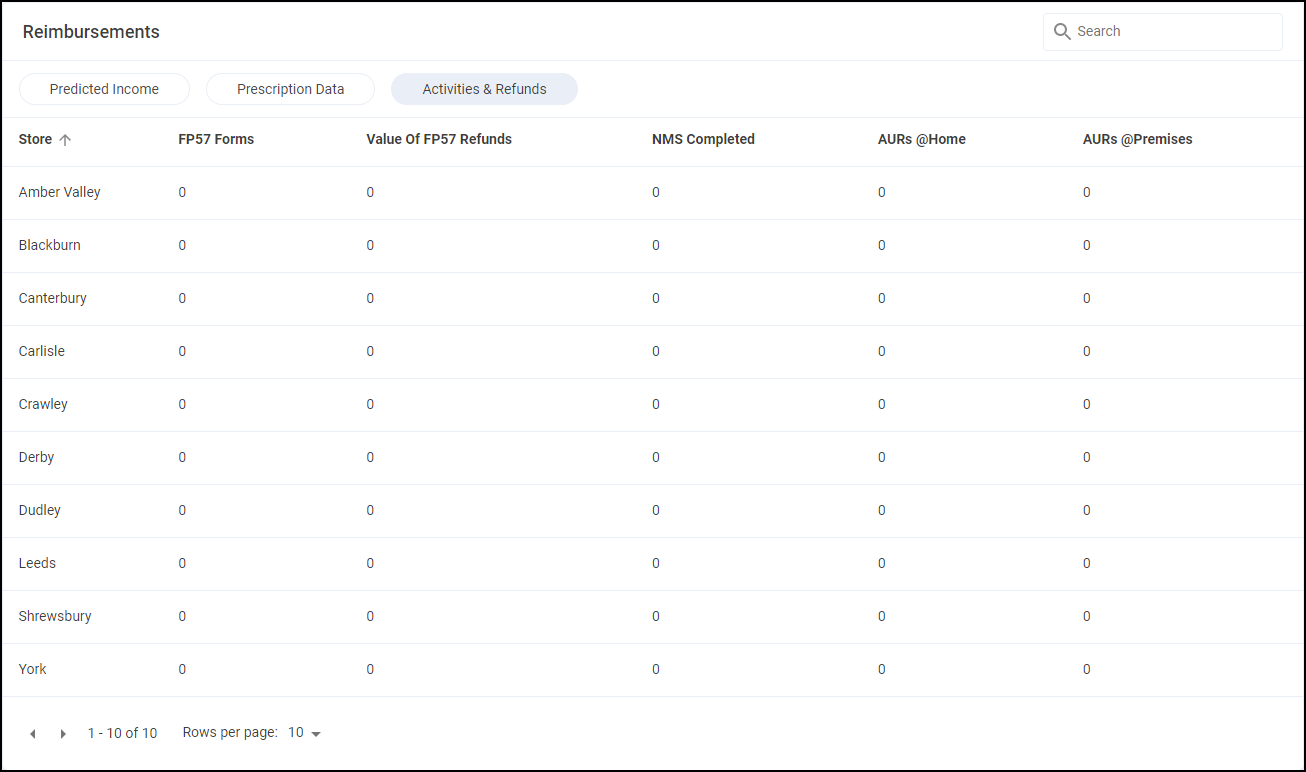
The Activities & Refunds tab displays the following:
-
Store - The store name.
-
FP57 Forms - The number of FP57 forms recorded in Pharmacy Manager.
-
FP57 Value - The total value of the FP57 forms recorded in Pharmacy Manager.
-
NMS Completed - The number of completed New Medicine Services (NMS) recorded in Pharmacy Manager.
-
AURs @Home - The number of Appliance Use Reviews (AURs) at home recorded in Pharmacy Manager.
-
AURs @Premises - The number of Appliance Use Reviews (AURs) at premises recorded in Pharmacy Manager.
Searching for and Sorting the Reimbursements Data
The Reimbursements table displays the performance of each store in your group in ranked order, you can search for or sort the data that displays.
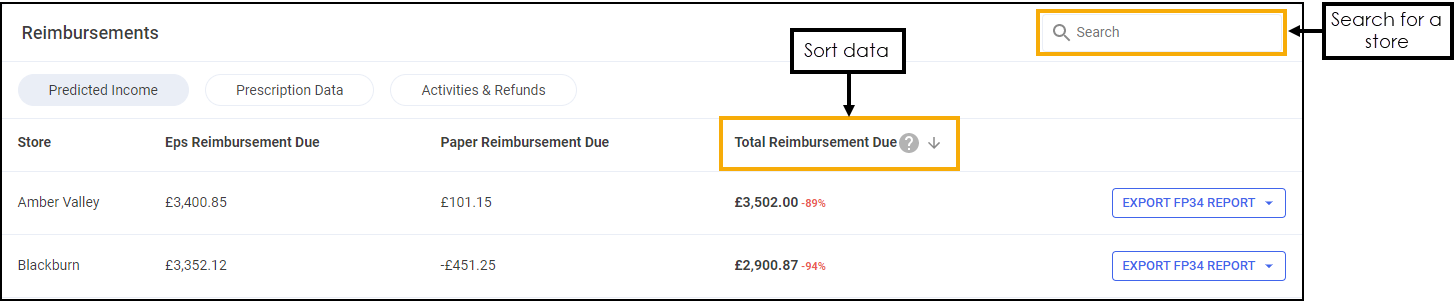
-
Search - To search for an individual store, enter the store name in Search
 , the table updates as you type.
, the table updates as you type. -
Sort Data - Select any header to sort pharmacies by the chosen header, for example, select Total Reimbursements Due to sort the stores by the value of total reimbursement due. You can sort ascending or descending as required.
Exporting Reimbursements Data
To export Reimbursements data for all stores within your group to a CSV (spreadsheet) file:
-
From the Reimbursements screen select EXPORT
 .
.
-
The Export screen displays.
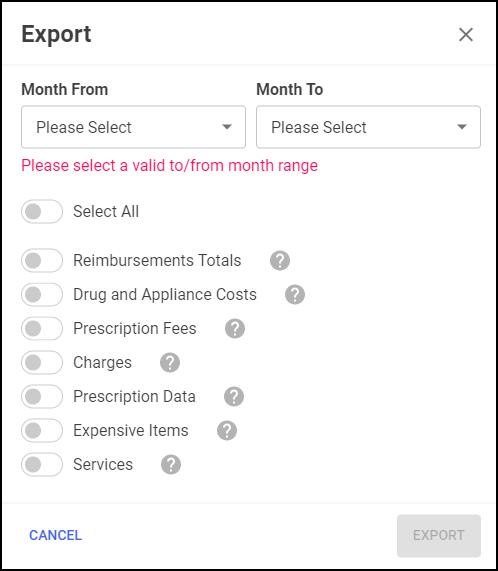
Complete the Export screen as required:
-
Select a valid From and To month.
-
Select the data categories you want to include in the CSV (spreadsheet) file.
Note - Choose Select All to include all data categories.Select
 to display more information about a data category.
to display more information about a data category.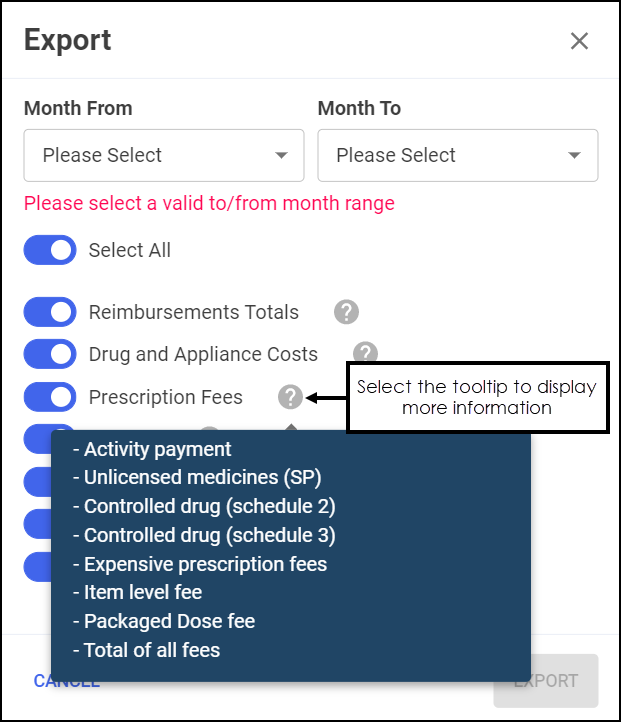
-
- Select EXPORT
 to export the CSV (spreadsheet) file to your local Downloads folder. Training Tip - To view the Downloads folder, open Windows File Explorer, locate and open Downloads. A list of your recently downloaded files display.
to export the CSV (spreadsheet) file to your local Downloads folder. Training Tip - To view the Downloads folder, open Windows File Explorer, locate and open Downloads. A list of your recently downloaded files display.