Dispensing Wizard
Once a barcoded prescription has been scanned and you have selected/highlighted the prescription on the eMessages tab, the next step is to confirm the identity of the patient and to discover whether the patient already has a patient record in Pharmacy Manager before going on to dispense the items.
In many instances, the patient may already have a patient record in your system when they get their first barcoded prescription. In some cases the patient will be new to your system and will have their first barcoded prescription. Both these different types combine to create a third type of patient - existing with their second or subsequent barcoded prescription - once they have had their first barcoded prescription. There are links to all types below.
To start this process, on the eMessages tab, click the Dispense button with the selected prescription highlighted to start the Patient selection wizard.
Dispensing a prescription
-
Click the Dispense button.
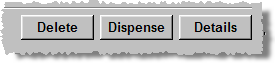
-
The patient selection wizard commences.
For an explanation of any of the subsequent variations, choose and click a link below:
Existing patients - first barcoded prescription
New patients - first barcoded prescription
Existing patients - subsequent barcoded prescription
Selecting multiple prescriptions
Pharmacy Manager permits multiple prescriptions for the same patient to be selected providing they are the same prescription type and from the same prescriber. Furthermore, they should all be valid i.e. not expired.

-
Highlight the first selection and then, holding down the
 key, click subsequent
selections with the mouse.
key, click subsequent
selections with the mouse.
-
Alternatively, once the first selection is highlighted, again holding down the
 key, use the
key, use the
 or
or  cursor arrows to move
to a subsequent selection. Press the
cursor arrows to move
to a subsequent selection. Press the  bar to highlight
the subsequent selection.
bar to highlight
the subsequent selection.
-
Furthermore, if the intended selections are next to each other, select the first prescription, and then continue to highlight further selections by holding the
 and pressing the
and pressing the  or
or  cursor arrow.
cursor arrow.
-
Once the multiple selections have been made, click the Dispense button with the selected prescription highlighted button to start the Patient selection wizard.
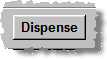
![]() Once the Patient
selection wizard starts, the prescriptions are merged
into one virtual prescription selection. However, the separate prescriptions
can be identified by the item numbering. For example, if there were eight
items initially spread over three prescriptions, the item numbering would
be 1, 2, 3 followed by 1, 2, 3 again, followed finally by 1 and 2.
Once the Patient
selection wizard starts, the prescriptions are merged
into one virtual prescription selection. However, the separate prescriptions
can be identified by the item numbering. For example, if there were eight
items initially spread over three prescriptions, the item numbering would
be 1, 2, 3 followed by 1, 2, 3 again, followed finally by 1 and 2.
Incorrect selection
An alert appears if you try to process multiple prescriptions that are for different people.
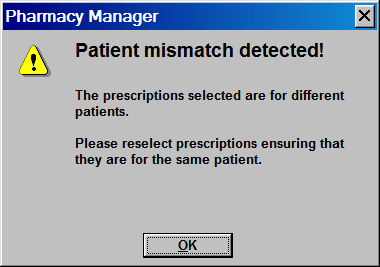
-
Click the OK button and re-select correctly for one patient.
Automatic prescription grouping
When eMessages for the same patient have been downloaded at different times, you may overlook making a multiple selection.
In order to avoid patient inconvenience if they do not receive all their medication, Pharmacy Manager can be configured to alert you when there are two or more prescriptions for the same patient.
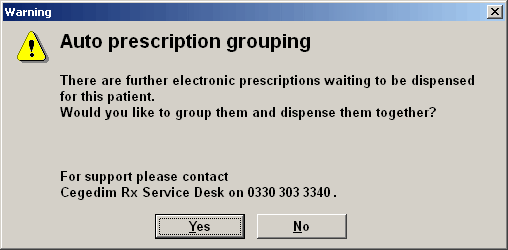
-
Click the Yes button to group the prescriptions and dispense them together.
To enable grouping to take place, matching criteria must be met:
-
Patient details are the same - name, NHS number, date of birth, gender, address, postcode and prescriber.
-
Prescriber is the same.
-
All prescriptions must be New status.
-
No prescriptions must have expired.
-
All prescriptions must be the same message type.
See also Pharmacy details - Electronic messaging
Updated 19th June 2013