Scheduling a Recurring Extract
A Recurring schedule generates rolling extracts. The Report Date can be set historically and used to extract the required data from practices.
Setting up Recurring Schedules:
- Select Service Management from the main Dashboard.
- Select your Pathway from the list.
Note - the Pathway must be configured for centralised reporting.
- From the toolbar select Scheduling.
- Optionally, enter a Custom extract label, or leave black to display Extract Date.
See - Custom Extract Label - Select + to Schedule an Extract.
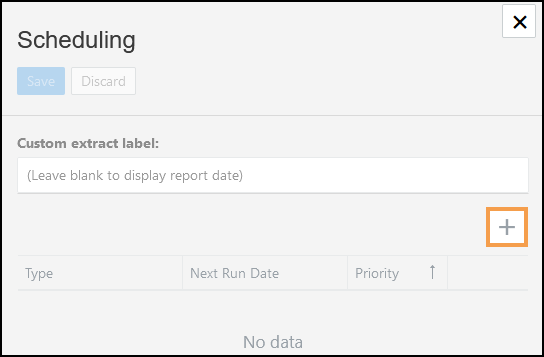
- Select Recurring.
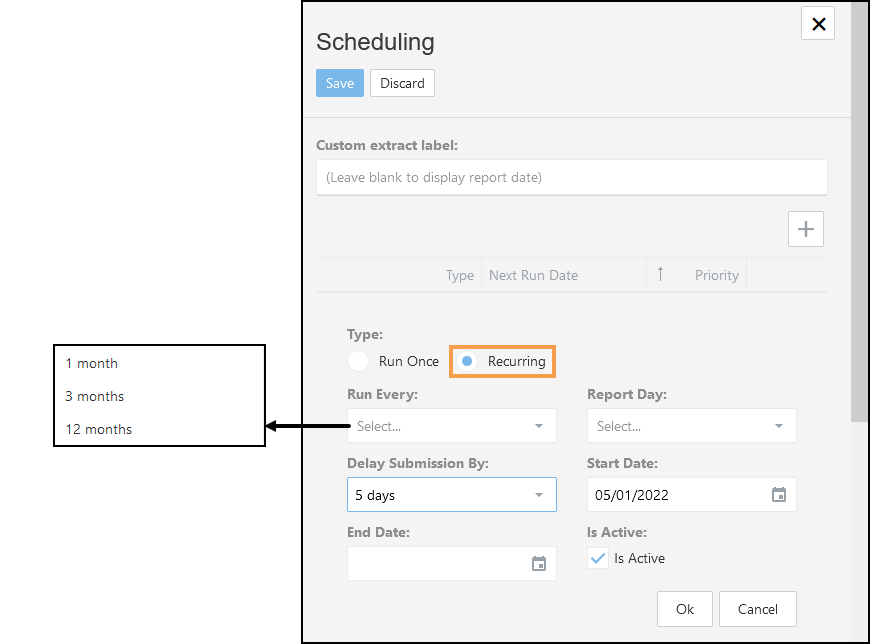
- Select the Run Every drop-down and choose from 1, 3 or 12 months, to set the extract frequency.
- Enter the Report Day.
This is the date used in any rules in the Pathway that are date specific, for example, Asthma Diagnosis recorded before Report Day.
The range is from the 1st to the 28th day. To report on days after the 28th, select Last Day. - Enter Delay Submission By details.
This is the number of days after the Report Day the extract runs. This is needed when extracting data from EMIS Web, because it is an overnight process so at least 24 hours behind.
For example, if the Report Date was the 1st of the month, setting the Delay Submission By 3 days allows the data to catch up. The maximum delay is 15 days.Note - Not all sites extract on the same day so time must be allowed for this. In the case of sites not extracting for a longer period, for example, 5 days plus, this requires investigation by the service desk. - Enter the Start Date.
This is the date you want the schedule to be active from. - Enter the End Date or leave blank to run the extract until further notice.
- Is Active automatically selects.
To pause the extract deselect. - Select OK to add the extract.
- Optionally, select + to add further Schedules.
- Select Save to update and X to close the pop-up.
![]()
The Scheduling view displays.