Adding a New Doctor in Security
Having set up your new clinician in File Maintenance - Staff, you must now complete the process in Security:
- The 'Do you want to set up a new User for this member of staff in the Security module? message automatically displays:
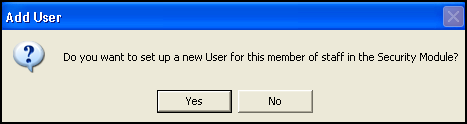
Select Yes, only select No if the clinician is never likely to use Vision 3.
- The User Details - Add screen displays:
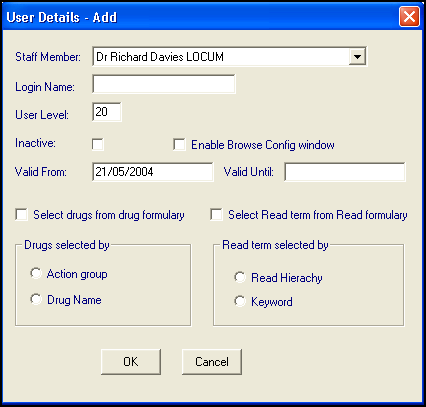
Complete as required:
- Login Name - Enter the login name for the new staff member, up to 20 characters.
- User Level - This is not currently in use.
- Inactive - Leave unticked if the doctor is a current member of staff. Tick Inactive when a staff member leaves the practice.
- Valid From and Valid Until - Enter a Valid From date, from when the user is valid to use the computer. You can leave Valid Until blank if open-ended.
- Enable Browse config window - Tick to enable Select Patient browse lists. These allow you to double click on the small square to the left of the column headers to add or remove details to display in the Select Patient screen.
- Select drugs from drug formulary - Tick to initially offer items from your drug formulary when prescribing. Many prefer a locum or GP Registrar to select from the formulary by default. It is possible to switch between the two at the time of selection.
- Select Read from Read formulary - Tick to initially offer items from your practice-defined READ Formulary when recording clinical data. It is possible to switch between the two at the time of selection.
- Drug selected by - Select the way you initially display the drugs dictionary or formulary. It is possible to switch between the two at the time of selection:
- Drug Class - Initially offers drugs by class, or
- Drug Name - Initially offers drugs in an alphabetical list.
- Read term selected by - Select the way you initially display clinical terms. It is possible to switch between the two at the time of selection:
- Read Hierarchy (by code) - Initially offers the hierarchical list of terms, or
- Keyword - Initially offers the terms in an alphabetical list.
- Select OK to save.
- The Change Password screen displays. Enter a password, between 6 and 12 characters long and containing at least one number. This password must be reset the first time the new staff member logs on:
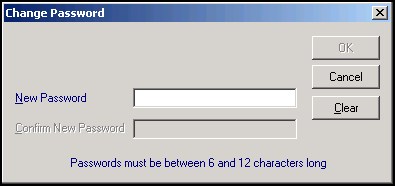 Important - There is no warning if you enter more than 12 characters, but additional characters are not retained.
Important - There is no warning if you enter more than 12 characters, but additional characters are not retained. - Re-enter the password in Confirm New password.Note - When changing passwords, a password cannot be repeated until five other dissimilar passwords have been used.
- Select OK and you are returned to the File Maintenance Staff list.
Further options with regards passwords are explained in Security Settings, including the expiry interval, minimum length, a global expiry date, and number of login retries.
Note – To print this topic select Print  in the top right corner and follow the on-screen prompts.
in the top right corner and follow the on-screen prompts.