Settings
Control Panel - File Maintenance - Settings  is where you configure your practice-wide therapy settings.
is where you configure your practice-wide therapy settings.
Therapy setting are spread over the following tabs:
-
Therapy, see Therapy Tab for details.
-
Formulary (Scotland only), see Formulary Tab for details,
-
Prescriptions, see Prescriptions Tab for details.
Select a topic below to expand the section:
To view and update the settings:
-
From Control Panel
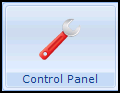 - File Maintenance select Settings
- File Maintenance select Settings  .
. -
The Vision System Settings screen displays, select the Therapy tab:
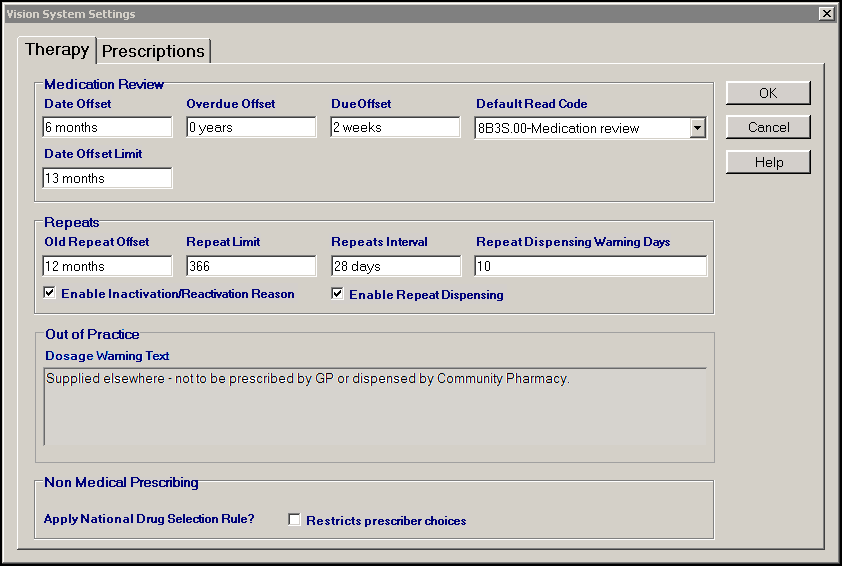
-
Complete the sections as required:
-
Medication Review - Set your defaults for medication reviews. You can use the following abbreviations: D (Days), M (Months), Y (Years), for example 6M = 6 months:
-
Date Offset - Set the period in the future when you want to carry out the medication review. The default is six months, update if required.
-
Overdue Offset - Set the period after the review is due that you want it to display as overdue, red in the Review column. The default is zero, update if required.
-
Due Offset - Set the period before the review is due when you want to be reminded. The default is minus two weeks, yellow in the Review column. Update if required.
-
Default Read Code - The clinical term you want to use for medication reviews. Defaults to 8B3S.00 Medication review, update if required.
-
Date Offset Limit - Defaults to the maximum time frame of 13 months, this is the offset date entered automatically when you select Item Review from any Therapy - Add screen.
-
-
Repeats
- Old Repeat Offset - Enter a time period, for example 18m (18 months). Repeat masters not issued during this time display in red on the left-hand column in the Repeat Master screen.
- Repeat Limit - Set a practice wide maximum number of repeats anyone in your practice can authorise. By default
England, Wales and Northern Ireland - Defaults to 366, update as required with a maximum of 999.
Scotland - Defaults to 99, update as required with a maximum of 99.
See Consultation Manager Setup - Therapy Settings for details on setting a prescriber specific limit .
- Enable Inactive/Reactivation Reason - You cannot delete repeat masters once they have been issued, to stop a repeat master, it must be inactivated. Tick to enable inactivate/reactivation reasons.
- Repeats Interval - A practice wide setting, specifies the default time between repeat issues. Defaults to 28 days, update as required.
-
Enable Repeat Dispensing - A practice wide setting, tick to activate Repeat Dispensing functionality.
See Repeat Dispensing in the Consultation Manager Help Centre for details. -
Repeat Dispensing Warning Days - A practice wide setting, defaults to 10 days. This triggers a message when reauthorising a batch prescription which has more than the specified days before expiry. You can enter between 1-99.
- Out of Practice - Scotland only:
- Dosage Warning Text - Enter the warning to display if an item prescribed else where is selected to issue.
- Non Medical Prescribing - Mandatory in Scotland, optional elsewhere. Tick to restrict all Non-Medical Prescribers, for example, Nurses and Paramedics to the appropriate National Drug Select Rule for your country.Note - This is a practice wide setting and cannot be updated for individual Non-Medical Prescribers.
-
-
Select OK to save.
To activate and set up the In Practice Systems Ltd Formulary Management Tool (FMT) options within Vision 3:
-
From Control Panel
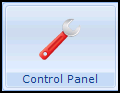 - File Maintenance select Settings
- File Maintenance select Settings  .
. -
The Vision System Settings screen displays, select the Formulary tab:
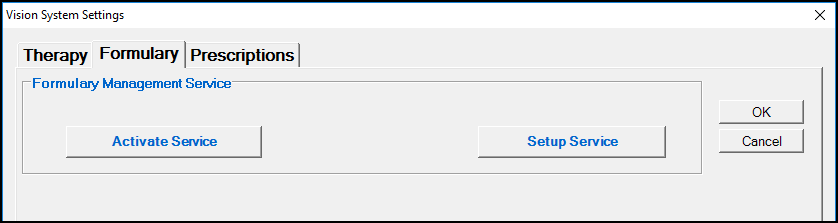
-
Select Activate Service to enable the In Practice Systems Ltd Formulary Management Tool (FMT).
-
Select Setup Services to manage the allocation of formularies to your members of staff.
-
Select OK to save.
To view and update the settings:
-
From Control Panel
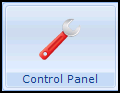 - File Maintenance select Settings
- File Maintenance select Settings  .
. -
The Vision System Settings screen displays, select the Prescriptions tab:
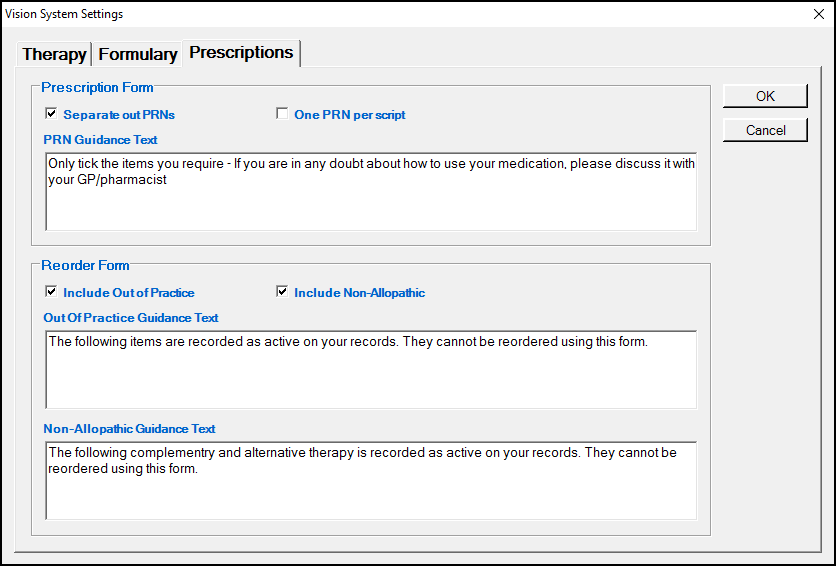
-
Complete the sections as required:
-
Prescription Form - By default, PRN options are switched off. Selecting one of the following, enables PRN printing:
-
Separate out PRN’s - Tick to print/send PRN medication on a separate prescription.
-
One PRN per script - Tick to print/send only one PRN item per prescription.
-
PRN Guidance Text - Enter guidance text to print on the reorder form to help your patients when they are ordering PRN items.
-
-
Reorder Form
-
Include Out of Practice - Tick to include items prescribed outside of your practice on the reorder form.
-
Included Non-Allopathic - Tick to include non-allopathic items the reorder form.
-
Out of Practice Guidance Text - Enter guidance text to print on the reorder form to help your patients when they are ordering medication.
-
Non-Allopathic Guidance Text - Enter guidance text to print on the reorder form to help your patients when they are ordering medication.
-
-
-
Select OK to save.