Activating and Managing FMT - Scotland only
A drugs formulary is a curated list of items that help to direct prescribers towards the most appropriate, evidence based and cost effective items from the Dictionary of Medicines and Devices (DM+D).
The In Practice Systems Ltd Formulary Management Tool (FMT) is now fully integrated with Vision 3, allowing you to utilise multiple formularies, including those issued and maintained by your Health Board, across your practice.
Once you have subscribed to the formularies required within In Practice Systems Ltd Formulary Management Tool (FMT), you must set up and then activate In Practice Systems Ltd Formulary Management Tool (FMT) in Vision 3.
To set up and activate the In Practice Systems Ltd Formulary Management Tool (FMT):
-
From the Management Tools, select Control Panel- File Maintenance - Settings - Formulary:
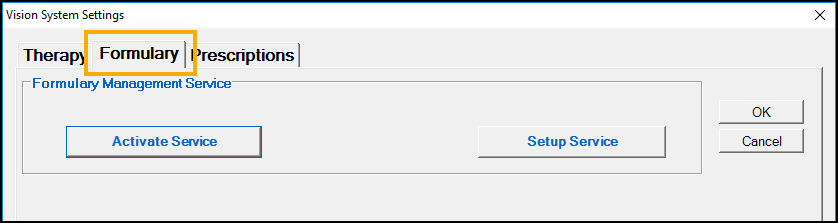 Note - You should set up your FMT options before selecting Activate.
Note - You should set up your FMT options before selecting Activate. -
Select Setup Service and Setup Step 1 of 2 displays:
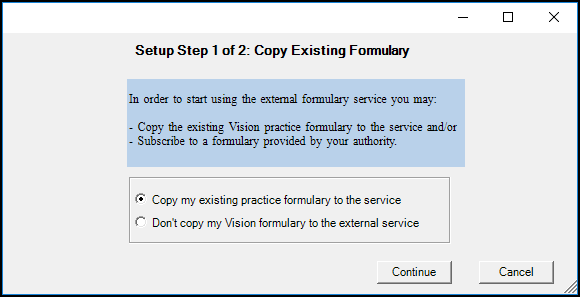
-
Select either:
-
Copy my existing practice formulary to the service - Select to use your existing formulary from FMT, or
-
Don't copy my Vision formulary to the external service - Select to use centrally available formularies if you do not have, or have but do not maintain, your own formulary.
-
-
Select Continue.
-
If you select Copy my existing practice formulary to the service, a Security Warning displays, select Run and the Exporting Formulary screen displays with a progress bar. Once it is complete, select Close:
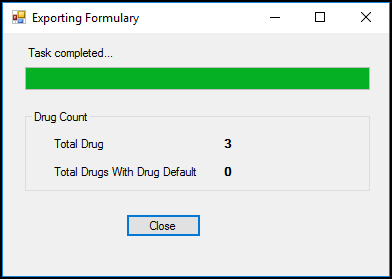
-
Select Setup Service and Setup Step 2 of 2 displays:
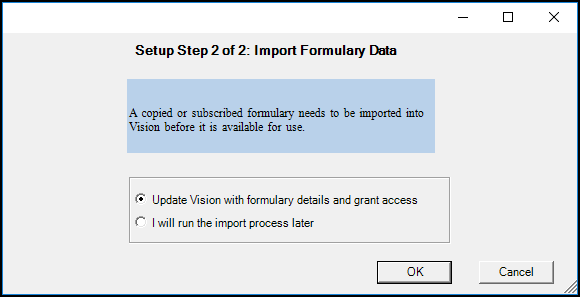
-
Select either:
-
Update Vision with formulary details and grant access - Select to import available formularies to your Vision 3 system for use, or
-
I will run the import process later - Select to defer the import.
Note - When you return to import the formularies, you must work your way through the options again and select Setup - Service - Don't copy my Vision formulary to the external service and then Update Vision with formulary details and grant access.
-
-
Select OK and if you have selected to continue, the Formulary Manager screen displays.
-
The Formulary Manager screen displays all the formularies available to you, including your practice formulary if you selected Copy my existing practice formulary to the service in step one of the set up:

The following options are available:
-
Check for updates - Select to check for any updates. If there are any updates, the Update Status displays Update available in yellow.
Note - Formularies you subscribe to automatically synchronise overnight. -
Apply Updates - If there are any updates, the Update Status displays Update available in yellow. you can select to Apply Updates if you need it urgently.
-
Manage Access - To define which staff member can access which formulary and set their default formulary, tick the formulary required and select Manage Access. The Manage Formulary Access screen displays:
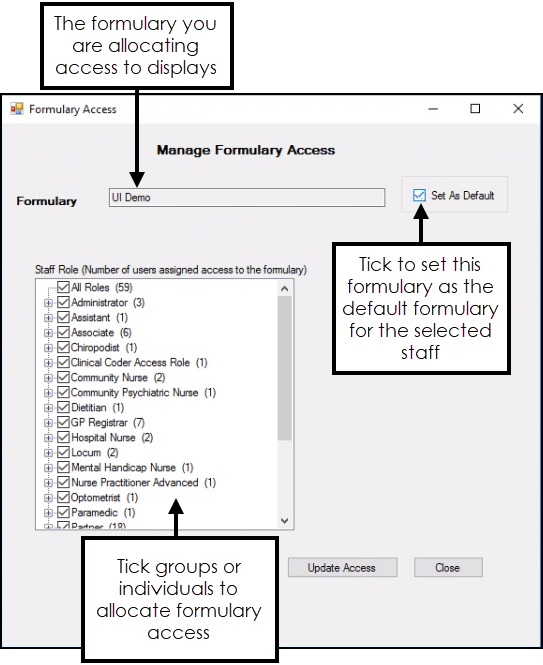 Note - Manage Access is inactivated if you select more than one formulary.
Note - Manage Access is inactivated if you select more than one formulary.Tick the role based group to permit the whole group access to the formulary, or using Expand
 , locate the individual staff members required and tick as appropriate.
, locate the individual staff members required and tick as appropriate. If this formulary should be their default, tick Set As Default.
-
Help - Opens the relevant help topic in the Activating and Managing FMT - Scotland only in the Management Tools Help Centre.
-
-
Select Close to return to the Formulary screen.
-
Now, select Activate Service.
-
The Activate screen displays, select from:
-
Switch over to external formulary service - To switch your practice to using the FMT service, or
-
Continue using existing Vision practice formulary - To remain with your original FMT formulary:

-
-
Select OK to save.
-
Select OK to save all settings.