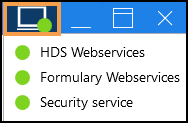Navigating the Formulary Management Screen
Once you log in, the Formulary Management screen displays, listing all the formularies you have access to. Simply double click on a formulary to view the contents:
-
Practice log in - When you log into the Formulary Management Tool (FMT) at practice level, your practice formularies display at the top of the Formulary Management screen and any organisational level formularies display underneath.
-
Organisational log in - When you log into FMT at an organisational level, for example, as a Health Board facilitator, then organisational formularies display at the top:
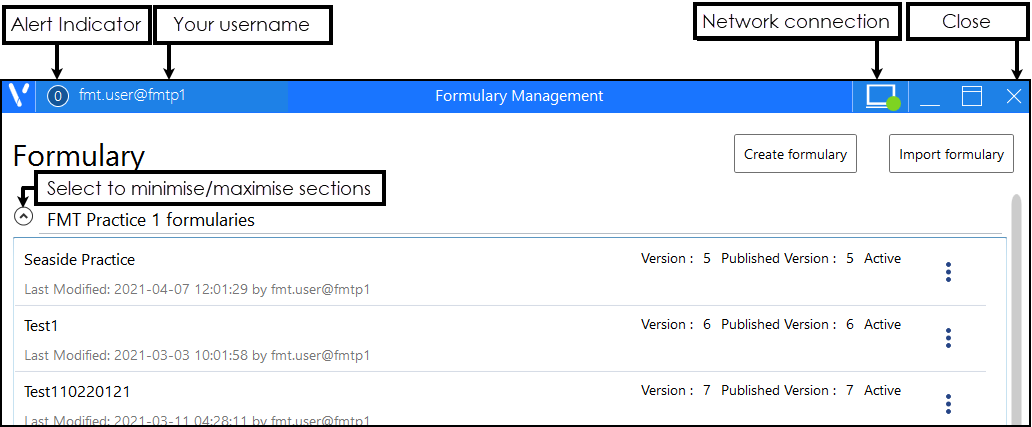
To the right of each formulary a Version number, Published Version number and an Active/Draft/Subscribed/Unsubscribed indicator displays:
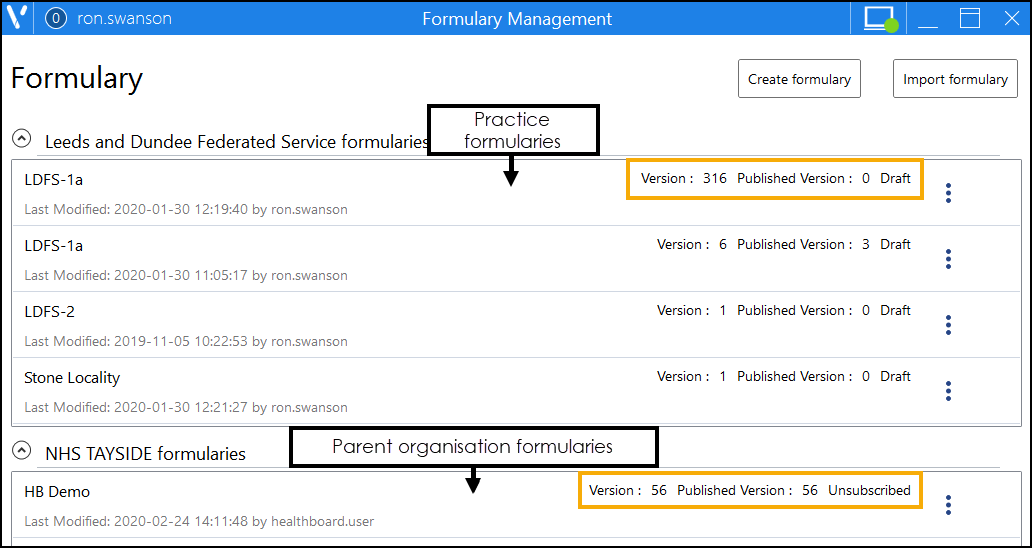
- Version - The current version of the formulary, not necessarily published. Each time you make a change this number increases automatically.
- Published Version - This is the released version, which is available for use in a clinical setting. Training Tip - If the Published Version is zero, the formulary is not published.
-
Active - An active formulary is published and available for use.
- Draft - A draft formulary is visible only to the creator, it is not available for use in a clinical setting. Further changes can be made, reviewed and then published as required. All additions, deletions and amendments to tags, default quantities and default doses in the formulary automatically save as you work.
- Subscription Status - A practice can subscribe to a formulary created by a parent organisation, for example, a Health Board.See Subscribing to a Formulary for details.
On the top right-hand corner of the Formulary Management screen, the Network Connection Status displays:
- Green - Indicates connected.
- Red/Orange - Indicated no network connection.
Select Network Connection Status to view your individual service connections:
to view your individual service connections: