Adding a Repeat Prescription
Adding a New Repeat Prescription (1.21)
A Repeat Master is created to authorise a medication for more than one issue. Each Repeat Master has either a maximum number of issues or a Repeat Until date before it requires reauthorising.
To create a Repeat Master:
- From Consultation Manager
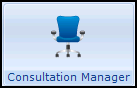 , select the patient and start a consultation if required.
, select the patient and start a consultation if required. - Select List Repeat Therapy
 .
. - Simply start typing, or press Esc on your keyboard and the Repeat Master - Add screen displays:
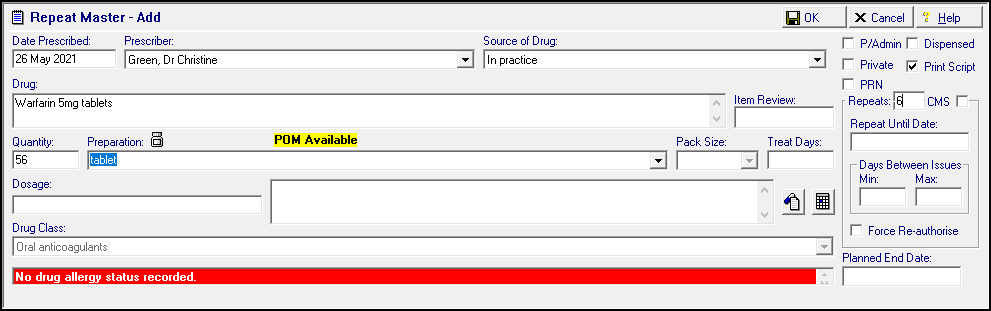
Complete as follows:
- Date Prescribed - Defaults to today's date, update if required.
- Prescriber - Defaults to the prescriber logged on, if the person logged on is not a prescriber, the Usual GP is the default for England, Wales and Northern Ireland, however it is blank in Scotland. Update as required.
- Source of Drug - Defaults to In practice. If you select anything other than In practice:
Prescriber - Becomes a free text option to record the prescriber of the medication if required. A list forms as you use this option.
Organisation - Becomes a free text option to record the organisation of the prescriber if required. A list forms as you use this option.
- P/Admin - Tick to record medication given for example an injection.
- Dispensed - Tick to record medication handed to the patient.
- Private - Tick to record this as a private prescription.
- Print Script - Remove tick to stop this prescription being printed, for example if it had been hand written on a visit and you are recording it.
- PRN - Adding a drug with an As Needed dosage instruction automatically selects the PRN option on Therapy Add. This enables PRN items to print separately from other items. Remove the tick to deselect, if required.
- Repeats - Enter the number of repeats you are authorising, this cannot be greater than your personal Repeat Limit, see Consultation Manager Setup - Therapy for details.
- Batch - Tick to make this an eRD (England)/Serial Prescribing (Scotland), see Repeat Dispensing for details.
- Repeat Until Date - Enter an end date or date offset, for example '3m' for three months if required.
- Days Between Issues - Enter number of days if required:
- Min - Minimum number of days between issues.
- Max - Maximum number of days between issues.
- Force Re-authorise - Tick to restrict reauthorisation to clinical staff with a GMP number recorded.
- Planned End Date - If you have a plan to stop supplying this medication at a specific time, you can enter that date here.
- Drug - Enter the first three or four letters of the drug name required, optionally followed by the form and then the strength, for example 'amox cap 250' and press Enter on your keyboard. The medication you require should be returned, if not either:
- Use the up and down arrows to move through the medication list.
- Select Switch to generic drug
 , or
, or - Press F3 on your keyboard, the Select Drug screen displays, complete as follows:
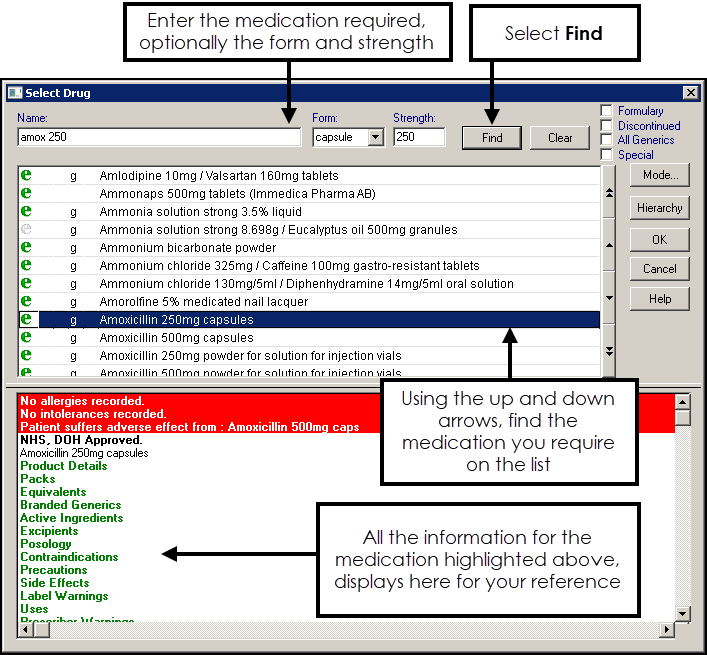
Complete as follows:
- Name - Enter the first three or four letters of the medication you require. When selecting therapy items Vision 3 breaks down your search criteria in the following way, Name|Form|Strength, for example, 'Amox cap 250' returns Amoxicillin 250mg capsules.Important - This can cause an issue where an item name is made up from more than one word, or where a conjoining hyphen is left out, for example, if you enter 'depo prov' Vision 3 searches on Name depo|Form prov. As a Form of Prov does not exist, it returns the first item with a Name of 'depo', hence Depo Medrone. You must check the item returned on a search is the item you require.
Where a drug name long, or you are not sure of the spelling, you can use '_' to replace one character, or '%' to replace multiple characters, for example:
Entering 'depixol_c', returns Depixol Conc 100mg/1ml solution for injection ampoules.
Entering 'depo%rov', returns Depo-Provera 150mg/1ml suspension for injection pre-filled syringes.
- Form - Select if required.
- Strength - Select if required.
- Select Find and highlight the medication you require.
- Select OK.See Using the Select Drug Screen for further details.
- Name - Enter the first three or four letters of the medication you require. When selecting therapy items Vision 3 breaks down your search criteria in the following way, Name|Form|Strength, for example, 'Amox cap 250' returns Amoxicillin 250mg capsules.
Note - If the item you select is unlicensed, Unlicensed displays above Drug.- Item Review - Select to set an individual medication item review, the date defaults to your practice offset, update as required. See Adding Individual Item Medication Reviews for details.
- Quantity - Enter the number or amount required.
- Preparation - Completes with the medication default, select Pack Details
 to select the pack size as appropriate.
to select the pack size as appropriate. - Pack Size (optional) - Select if required.
- Treat Days - Automatically calculates from Quantity and Dosage.
- Dosage - Completes with the medication default, update if required, standard abbreviations are accepted, for example, 'One OD' displays as 'One Every Day', 'Two PRN' displays as 'Two When Required'.
- Drug Class - Completes with the medication default, update if required.
- Additional Information
 - Select to enter information to print on the right-hand side of the prescription form.
- Select to enter information to print on the right-hand side of the prescription form. - Instalment Dispensing
 - Select to enter additional information for instalment dispensing.
- Select to enter additional information for instalment dispensing.
- Check the Allergy and Intolerance section, if there are any drug allergies recorded this section highlights in red.
- Select OK.
-
Drug Checks are made. Any contraindications, interactions or drug doubling warnings display, see Drug Checks for details.
- Providing you want to proceed, select Yes to any warning and where appropriate enter the reason.
- Select Proceed.
- If you link medications to Problems, the Add Medication to Problem screen displays. Tick the relevant problems and select OK, see Consultation Manager Setup - Management for details.
The new repeat master can now be issued, see Issuing Repeat Prescriptions.