Create a List of Prescribable Items for Formulary
To create a list of the most recently and commonly prescribed items.
- From the Vision 3 front screen, select Utilities - Drug Dictionary:
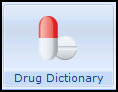
- The Drug Dictionary Utilities module displays. From the menu choose Formulary - Create List, or select Create drug list for formulary:
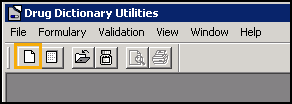
An alert displays "Create list of drugs for adding to the formulary. This will take many minutes. " - Select OK to proceed.
This processes the list of therapy items in order of frequency prescribed.
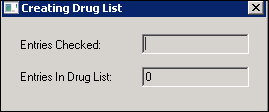
A progress indicator displays.
- If a list already exists, an alert displays "A list of drugs for adding to the formulary already exists. Do you wish to recreate the list?"
Select Yes to recreate the formulary or No to retain your current formulary.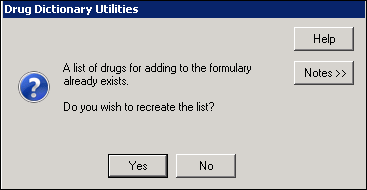
- On completion a list of drugs displays with their drug name, form and strength.
The Frequency column includes the number of times each item has been issued, with the most frequent at the top.
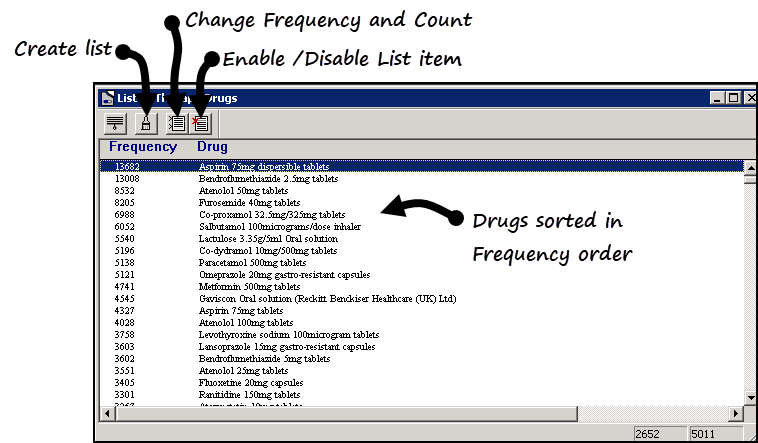
- Optionally, select Change Frequency and Count
 button to refine the list.
button to refine the list.
The Browse Drug List pop-up displays.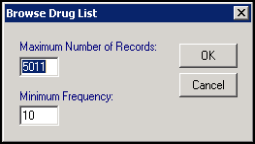 T
T- Amend the figures in each box as required:
Maximum number of records - enter a figure to limit the number of records included in the Formulary list, for example, include the fifty most prescribed items.
Minimum Frequency - this is the number of times an entry has been used. For example, if you enter 10, this shows all the items that have been used in patient records at least ten times. Entries used nine times or below are excluded (the lowest permitted number is one). - Select OK to apply changes.
- Select the Create List
 button to apply the changes.
button to apply the changes. - Repeat steps to refine further if required.
- Amend the figures in each box as required:
- You can exclude individual drugs from the Formulary list.
Choose a drug and select the Disable List Item button, alternatively double click the drug line.
button, alternatively double click the drug line.
An "X" displays to the left of Frequency to indicate it is excluded.
If you change your mind and want to include a disabled drug, simply choose the item, and select Enable List Item button or double click on the drug line.
button or double click on the drug line. - To include your list in a Formulary, you can either:
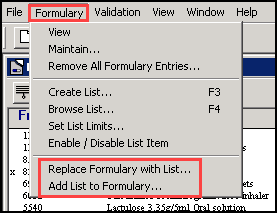
- Add this list to an existing formulary
From the Formulary menu choose Add List to Formulary.
This compares the list with the current formulary and adds in any new items. - Replace an existing formulary
From the Formulary menu choose Replace Formulary with List.
This overwrites the current formulary.
- Add this list to an existing formulary
- Select OK to proceed.
The number of entries added displays.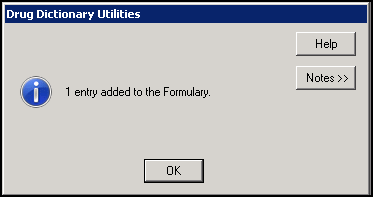
- Select OK clear the alert.