Logging into Vision 3
To log into Vision 3:
- From your Windows desktop, double click Vision 3
 .
. -
The Vision Login screen displays:
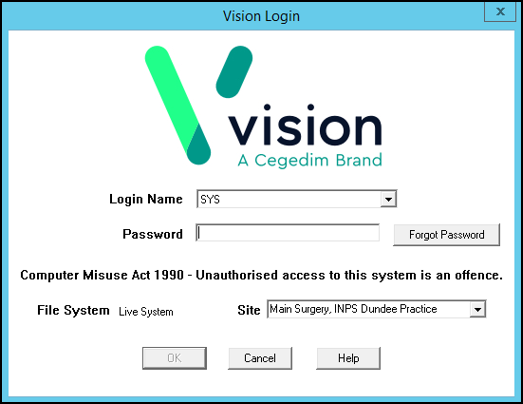
Complete as required:
- Login Name - Select or type your log in name.
- Password - Enter your password, asterisks display for each character.
Note - The first time you log in you are prompted to change your password.
- Site - If you have more than one surgery location, select your required location from the list available.
- Select OK.
The Vision 3 Front Screen displays, see Vision 3 Front Screen for details.
If any of your staff in the practice cannot log on for any reason, make sure they know who to go to in the practice for help, usually the System Administrator.
Below are some of the frequently asked questions relating to logging into Vision 3:
The Vision Login screen displays the last person signed on at this workstation, so you may see another name instead of your own.
- If there is no list of users, type in your Login name, see your system administrator if you are not sure what this is, or
- If there is a list of users, use the Arrow
 to open up and display a list of login names and select yours.
to open up and display a list of login names and select yours.
SYS is the login name of a general System Administrator and appears on all Vision 3 systems:
- SYS has access to all parts of Vision 3.
- Further log-in names and passwords are added per user in Control Panel.
If you enter your password incorrectly, the Access denied screen displays:
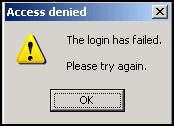
Select OK and try again.
By default, you have three or more attempts before you are locked out and access is denied to Vision 3. You may need to see your system supervisor.
You are asked to change your password at the Login screen if:
- You are a new user and signing on for the first time
- The system administrator has reset your password
- Your password has expired because so-many days have passed, usually every 30 days. Password expiry options are set by the system manager. Passwords have to be changed frequently.
If you need to change your password, the Your password has expired screen displays:
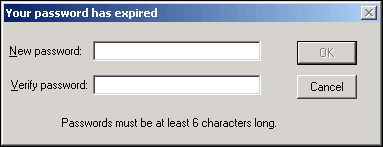
Complete as follows:
- New password - Type in a new password, this must be between 8 and 12 alphanumeric characters, and at least one of the characters must be non-alphabetic.
- Verify password - Type in the password exactly the same again to verify it. A warning displays if you enter the password incorrectly. Try typing both passwords again, making sure they are exactly the same:
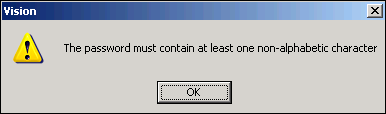
Select OK.
If you have entered your password incorrectly a certain number of times, you may be locked out of the system.
If you have forgotten your password, notify your System Administrator, who can reset it.
- From the Vision 3 Front Screen, select Management Tools - Control Panel - Security.
- From Current User, right click on the staff member required and select Reset Password.
The password automatically expires the first time the user logs in.
-
From the Vision 3 log in screen, select your user name in the usual way and then select Forgot Password.
-
The Reset Password screen displays, complete as follows:
-
Confirmation code - Vision 3 send your registered email address an email containing a confirmation code, copy and paste or simply enter the code here.
Training Tip - You can press the Ctrl + C keys at the same time to copy and the Ctrl + V keys at the same time to paste. -
New password - Enter the password you want to use, it must be a minimum of 8 and a maximum of 12 characters long, one of the characters must be non-alphabetic.
-
Verify password - Confirm the password entered above.
-
-
Select OK to save.
-
A Vision Login screen displays, advising your password reset is successful, select OK.
You can now log in with your new password.
You are advised to contact the Help Line if access is impossible.