Prescribing from a Local Guideline
- First look at relevant information for prescribing on the guideline.
- Then double click on a drug line.
- Choose Acute or Repeat.
- Click OK after checking Therapy Add.
- Click Yes at the Drug Checks Results screen. The therapy record is now entered.
- Press F9 on your keyboard twice to print the prescription.
This section explains what happens when prescribing, if the following were used when creating the guideline:
- If the drug line were added from New Drug Regime lines;
- If the drug line were added from a Group Action Drug list
- Or if the drug line were added from a Preferred Drug List under an Drug class heading - either Add to Preferred List Automatically; or Prompt to Add to Preferred List; or Never Add to Preferred List.
- Drug class Options
- First display the relevant guideline. You may have triggered a guideline which has either a prescription, or a section of patient advice.
- Expand the guideline sections
 , and read any Supportive Text and Prescribing Message.
, and read any Supportive Text and Prescribing Message. - Then scroll down and find the drug line you want to prescribe. This depends on how the drug line was added, either as a Drug Regime, or as a Drug Drug class (see the separate Reports and Guidelines Maintenance).
If the drug line was added from New Drug Regime lines:
The list will expand to show all the variations of that prescription by age, or sex if a Drug Regime has been set up. The drug headings are in red. Note that drug check flags may be shown.
Or if the drug line were added from a Drug Drug class List:
You may need to click on the main drug heading, and then further click to expand other drug sub-heading lines to expand the list in full. The headings are in blue and the drug lines in green.
For drugs within a Drug Drug class List, you can also create new repeat masters for the patient. The act of prescribing can modify the original guideline so that in future, what you prescribed becomes one of the items on the Preferred Drug List for that Drug Drug class List. See also Preferred Drug List options.
Note - If Show Repeat Masters has been used when creating a new Drug Drug class List, and if the patient has any repeat masters or issues from within the same Drug class, these will be displayed under the heading Active Repeat Masters (Drug class title). A line that starts with the word Repeat is an issue; a line that starts with the drug name is a repeat master. If the message No relevant data available, then this patient has no repeats which fall within the Drug class.
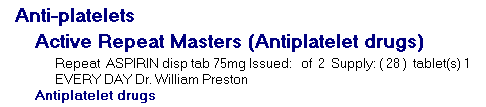
Or if the drug line were added from a Preferred Drug List under an Drug class heading:
Items can be added to the Preferred Drug List whenever you prescribe them - this is explained further below.
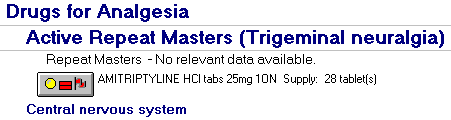
The Drug Check flags and warning symbols of any allergies, relevant for this patient, shown by each line. You can click on these symbols for the more detailed Drug Checks Display.

- Green light - no drug interactions;
- Yellow light - Context sensitive interactions exist eg, elderly or sick
 Interactions or drug doubling;
Interactions or drug doubling;- single red bar means interactions exist or drug doubling within the same drug class;
- double red bar means avoid if possible, or drug doubling with the same ingredient;
- triple red bar means life threatening interactions, or drug doubling with the same drug.
 Contraindications - Green (none), yellow (general contraindication warnings), Red (patient specific contraindications)
Contraindications - Green (none), yellow (general contraindication warnings), Red (patient specific contraindications) The Drug Sensitivities warning is a skull and crossbones icon by the drug line if the current patient has relevant allergies. Click on this to show the Drug Sensitivities summary from Allergy-Add. You may not see this icon until you actually try to prescribe the drug.
The Drug Sensitivities warning is a skull and crossbones icon by the drug line if the current patient has relevant allergies. Click on this to show the Drug Sensitivities summary from Allergy-Add. You may not see this icon until you actually try to prescribe the drug.
- Make into repeat - If the drug line were added from a Preferred List option, you can point and click on it with the right mouse and select Make Repeat (see also "Preferred Drug List options") to make it into a repeat prescription.
- This will place a Repeat symbol by the line and highlight the line in dark blue.

- Prescribe the drug - If you want to prescribe the drug for this patient, either to create a new repeat master or print an acute prescription, point to the drug line, and double click.
- At the Prescribe Drug screen, check the drug name, form and strength, and its quantity and dosage.
- Select either Repeat or Acute. Click on
- The Therapy - Add screen displays.
If you selected Repeat, enter the repeat data, in Number, (and optionally Repeat Until Date and Days Between Issues).
If you selected Acute, the Acute Therapy - Add screen displays.
For both acute or repeat, check the Quantity and Dosage are entered. Click on OK.
- Click on OK.
- The Drug Check Results screen displays showing any contra-indications, prescriber warnings or interactions. To continue to prescribing, answer Yes to Do you still wish to prescribe this drug? For further details of this, refer to the Drug Check Displays, Therapy.
- The item has now been prescribed, and the prescription will be entered in the patient's Therapy records, either as a Repeat or Acute, depending on what you chose.
- To issue the repeat prescription, with the line highlighted, press F9 on your keyboard or go into the Repeat Therapy screen, and print the prescription.
Note - if Auto-Select Drug Information for patients is switched on (see Options Setup for Guidelines), whenever a drug regime is invoked within a guideline, and when it is selected for prescription printing, the drug information will automatically be printed as well, when
 is clicked.
is clicked.Depending on how the original Drug Drug class was added in Guideline Maintenance:
If Add to Preferred List Automatically, then the item you have prescribed will now be added to the Preferred Drug List under the main heading, but above the Drug class sub-heading. It will appear on this Preferred Drug List for this guideline from now on, whenever used with other patients.
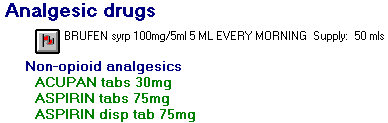
If Prompt to Add to Preferred List, then an Add to Preferred List screen displays, where you can enter the default quantity, preparation, treatment days, dosage and age range. Click on OK. The drug will appear on this Preferred Drug List for this guideline from now on, whenever used with other patients.
If Never add to Preferred List is chosen, then the drug will not be placed on the Preferred List.
Note - Remember that once prescribed, and if the Active Repeat Masters (Drug class title) line is used, then a drug line under this heading that starts with the word Repeat is an issue; and a line that starts with the drug name is a repeat master.