Using the Consultation View
To use the Consultation View Menu:
- From Consultation Manager
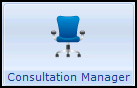 , select the patient required and start a consultation if required.
, select the patient required and start a consultation if required. - The Consultation View screen initially displays Topic 1, to add further topics, see Topics Within the Consultation View for details.
- Add data in the usual way, see Adding Clinical Data or Using the Add Menu for details if required. Any entry made in the current consultation is automatically added to Topic 1 and the title on the tab reflects this data hierarchically, for example, if you enter a sore throat and then you enter acute tonsillitis, the title changes from Sore Throat to Acute Tonsillitis.
- To start a new topic, right click on the current topic tab and select New Topic, or select Consultation - Another Topic. Note - You can only right click on a Topic tab once data is added to it.
- To update an existing topic within the same Consultation, simply select the topic tab and add data in the usual way. The data automatically populates the selected topic.
Training Tip - If you open a Problem, or add a new Problem, before you start adding topics, all the topic data is added into the Problem. Even if you forgot to open a Problem beforehand, you can still drag and drop items from the Topic pane and drop it into an open Problem. Problems and Topics working together are particularly powerful.
Moving Consultation Topic Items
Within a consultation, you can move items added under one topic to another by dragging and dropping from the Consultation View pane. For example, you may have entered a symptom of C/O - a headache under Topic 1, and then started Another Topic, under which you enter Backache.
- To move the backache entry from Topic 2 to Topic 1, click on the backache line and hold the mouse key down - the cursor changes to a page with the corner turned down, as you drag away from the line.
- Release the mouse key when the white arrow positioned over the destination, in this case, the Topic 1 heading (tab). Topic 2 will now be found in the relevant heading under Topic 1.Note - Topics are only shown for the current consultation. A fresh consultation will clear the topic titles. But if you visit the previous consultation in the Consultation tab where you used topics, you will see the data you entered grouped into topics.
Revisiting an old consultation where topics were used, the data is grouped under topic headings
Note – To print this topic select Print  in the top right corner and follow the on-screen prompts.
in the top right corner and follow the on-screen prompts.