Reminders
Yellow pop-up "post-its", that initially display in the top right of a patient's screen, are Reminders.
Reminders can be created from a number of sources:
- Clinical Audit - These are created automatically from Clinical Audit as a result of the patient being found in one of the searches where reminders are attached. Clinical Audit reminders are added and their text edited from within Clinical Audit.
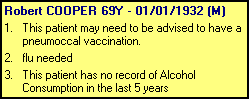
- Patient Groups - These can be added to a group of patients and can be either:
 Global reminders - Cannot be edited or deleted within Consultation Manager, or
Global reminders - Cannot be edited or deleted within Consultation Manager, or Applied reminders - Can be edited or deleted within Consultation Manager.
Applied reminders - Can be edited or deleted within Consultation Manager.  Manual reminders - Once an Applied reminder has been edited, it displays as a Manual reminder.
Manual reminders - Once an Applied reminder has been edited, it displays as a Manual reminder.
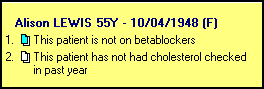
see The Patient Groups Help Centre for details.
- Outstanding Tasks created from within either Daybook or Tasks:
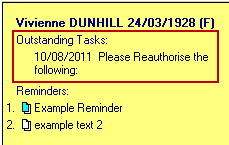
- You can right click here and select Task Details to action the task or select Add Task to create a new task.
- Created from within the Appointments module from Notes on the Booking From, or Patient Notes. Entries in Notes can be set either automatically to become reminders, or after a prompt, or not at all, in Appointments - Maintenance - System Constants - Reminders.
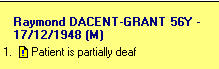
The reminders set up in Patient Groups are of two sorts -  Global reminders and
Global reminders and  Applied reminders. Both have reminder text added to all the patients in a selected group in Patient Groups. The Applied reminders, however, can be edited or deleted for individual patients within Consultation Manager, while the Global ones cannot. Once a Group applied reminder has been edited, it carries the manual reminder icon
Applied reminders. Both have reminder text added to all the patients in a selected group in Patient Groups. The Applied reminders, however, can be edited or deleted for individual patients within Consultation Manager, while the Global ones cannot. Once a Group applied reminder has been edited, it carries the manual reminder icon  .
.
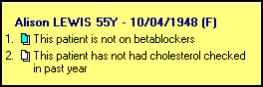
To record a reminder action has been done:
- Double left click on the reminder to strike it through if you want to record the action has been done (double clicking again undoes the strikethrough). This is effectively the same as cancelling the reminder.
Added manually to individual patients within Consultation Manager.
To add a reminder manually within Consultation Manager:
- Select Add (main menu) - Reminders. Type in the reminder text and click OK.
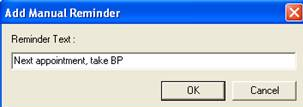
- To add a reminder manually to a patient in Consultation Manager, either right click on an existing yellow reminder and select Add. Type in the reminder text and click OK.
- If the patient has no existing reminder, select Add - Reminder instead. Or select View - Reminders, which displays a blank post-it, headed with the patient's details. Right click on this and select Add.
Right click menu on a reminder:
The reminders right click menu is incorporated into one menu:
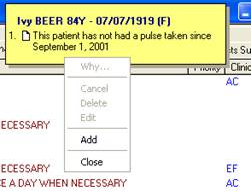
If there is more than one reminder, point directly to the reminder text line that you want to Cancel/Delete/Edit/Why while right-clicking:
- Why - Only relevant for Clinical Audit Reminders to find the source of the reminder. This is disabled for Group Reminders.
- Cancel - As well as the right mouse menu and Cancel, you can also cancel a reminder by double clicking on the reminder line; either has the effect of crossing the reminder line through. All reminders can be cancelled on an individual patient basis. Cancelled audit reminders for a patient remain cancelled until the patient is removed from the group (when the reminder is deleted), the reminder is uncancelled by the user, or reminders are regenerated in an Advanced Generation in the Clinical Audit module.
- Delete - You can only delete Group Applied or Manual Reminders.
- Edit - Remember you can only edit Group Applied or Manual Reminders. Edit the text in the dialog box. If a Group Applied or Appointments generated reminder if edited in this way, it becomes a "manual" reminder and ceases to be a "group" reminder.
- Add - Allows you to add a reminder for the currently selected patient.
- Close - Hides the yellow reminder box. Prescription notes or Outstanding tasks cannot be hidden. This can be re-displayed by selecting View - Reminders.
To edit a reminder within Consultation Manager:
- You can edit
 manual reminders (added in Consultation Manager) and
manual reminders (added in Consultation Manager) and  Group Applied reminders, but not Clinical Audit or Global reminders. Note that if you edit a reminder created within Appointments, the edited text is NOT written back to the patient record in Appointments.
Group Applied reminders, but not Clinical Audit or Global reminders. Note that if you edit a reminder created within Appointments, the edited text is NOT written back to the patient record in Appointments.
To cancel a reminder:
- Right click on any reminder and select Cancel to cancel the reminder for that patient. This crosses the reminder through. To "uncancel", right click and untick Cancel.
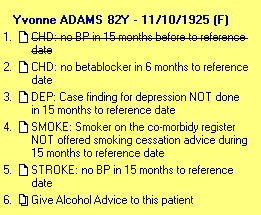
To hide a reminder:
- Right click on any reminder (except prescription notes and tasks which cannot be hidden) and select Close to hide the reminder.
To re-display a hidden reminder:
- Re-display a hidden reminder (using Close) by selecting View - Reminders, or press Alt - V - R. A message tells you if there are no reminders for this patient.
To delete a reminder:
- Global reminders can be deleted for all the patients in the group within Patient Groups. Applied reminders can also be deleted in Patient Groups.
How to find out where a reminder was created:
- The source of Clinical Audit reminders can be revealed by right clicking and selecting Why? which should give clues to which group (or audit line) the reminder is attached. Note that if an audit has been inactivated, any active reminder attached to that line will remain active. The remedy is to display inactive audits in Clinical Audit (select Searches - Inactive searches); find the audit line and right click and put a check in the Active box on the Reminder Text screen.
How to make sure reminders are displayed:
- On Consultation - Options - Setup - Start-Up, there is a check box for Reminders by the boxes for MRO and Patient Record. If the Reminders box is checked, then the yellow pop-up reminders will automatically be shown in the top right corner, if appropriate for the currently selected patient.
How to show reminders automatically
- On Consultation - Options - Setup - Start-Up, there is a check box for Reminders by the boxes forMRO and Patient Record. If the Reminders box is checked, then the yellow pop-up reminders will automatically be shown in the top right corner, if appropriate for the currently selected patient.