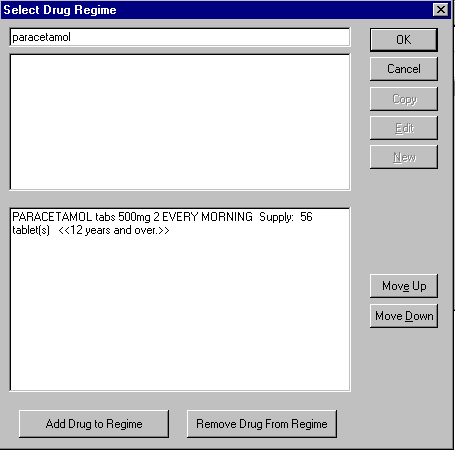|
|
New Drug Regime lines
For a general explanation drug regimes, see Drug Regime.
- With a guideline in design mode, click on the Drug Regime icon
 on the floating toolbar; or right mouse click selecting Add - Drug Regime.
on the floating toolbar; or right mouse click selecting Add - Drug Regime. - Click on New, and enter a Mnemonic up to 30 characters, preferably in upper case as a shorthand for the drug regime, eg GTN, and a Name which will appear on the sub-heading line (eg Glyceryl Trinitrate). Click on OK.
The Select Drug Regime screen is re-displayed with the Name you entered shown in the top window.
- Now click on Add Drug to Regime to display a drug selection screen.
Press <F3> or double click in the top window and select the drug required, and its form and strength, as you would normally select a drug on Therapy. Click on OK.
- This redisplays the Select drug screen with your selected drug in the top window.
- At this screen, click on New and add the defaults of quantity, dosage and age range at Add Drug Default screen. Enter the age range with the abbreviation of Y for the year, eg 12Y, for twelve years, or leave blank for all ages. Click on OK.
- If required, click on New again (from Select Drug screen), and continue to add further regimes for the same drug with different age ranges, quantities or dosages. Click on OK when finished to return to the front Select Drug Regime screen.
- If required, click on Add Drug to Regime to add a different drug to the regime, and repeat with the defaults as often as needed.
- Grouping drugs together, and Move up/Move Down - If you have listed more than one drug, you will see each drug is separated by a thick line. Double click on this line if you want to combine the drugs above and below line so they are prescribed together. Double clicking replaces the separator line. You can also reposition the drugs on the list using the Move up/Move down buttons.
- In Guideline mode, when there is more than one drug in the drug regime, you can group the drugs together so that all the drug lines will be highlighted when you click on one. At the time of prescribing, you can then:
- either double click on one line just to prescribe that line;
- or to prescribe all the items together, click once within these row to highlight all the drug lines, then click on
 to prescribe all these. (You can remove the highlight by clicking on a drug line before you press Go).For each drug, check the details at the Drug Check Results, and Yes to continue.
to prescribe all these. (You can remove the highlight by clicking on a drug line before you press Go).For each drug, check the details at the Drug Check Results, and Yes to continue.
- Click on OK.